よくある質問:Windows 10でバッテリーのパーセンテージを表示するにはどうすればよいですか?
[スタート]>[設定]>[カスタマイズ]>[タスクバー]を選択し、通知領域まで下にスクロールします。タスクバーに表示するアイコンを選択を選択し、電源トグルをオンにします。 (注:バッテリー電源を使用しないデスクトップPCなどのシステムでは、電源トグルは表示されません。)
バッテリーのパーセンテージを表示するにはどうすればよいですか?
バッテリーのパーセンテージを構成します。
- 1[設定]メニュー>[通知]に移動します。
- 2ステータスバーをタップします。
- 3スイッチを切り替えて、バッテリーのパーセンテージを表示します。変更がステータスバーに反映されていることを確認できます。
29окт。 2020г。
バッテリーアイコンがタスクバーに表示されないのはなぜですか?
非表示のアイコンのパネルにバッテリーアイコンが表示されない場合は、タスクバーを右クリックして[タスクバーの設定]を選択します。代わりに、[設定]>[個人設定]>[タスクバー]に移動することもできます。 …ここのリストで「電源」アイコンを見つけ、クリックして「オン」に切り替えます。タスクバーに再表示されます。
Windows 10のバッテリー残量を有効にするにはどうすればよいですか?
右矢印キーを使用して[SystemConfiguration]タブに変更し、[Battery Remaining Time]オプションを選択し、Enterキーを押して[Enable]を選択し、F10キーを押してすべての変更を保存してBIOSを終了します。システムにログインすると、Windows 10は見積もりを調整してから、ステータス情報を正常に表示するのに時間がかかります。
バッテリーのパーセンテージが表示されないのはなぜですか?
設定アプリを開き、検索バーに「health」と入力し、[Device Health Services]をタップして、[Disable]ボタンを押します。これにより、バッテリーの見積もりを生成するシステム機能がオフになるため、Androidはパーセンテージのみを表示するように戻ります。これで、バッテリーのパーセンテージを取り戻す2つの方法があります。
バッテリーアイコンを変更するにはどうすればよいですか?
バッテリーのアイコンを変更する方法
- GravityBoxアプリケーションを開きます。
- ステータスバーの微調整オプションをタップします。
- [バッテリー設定]オプションをタップします。
- 次に、[バッテリーインジケーターのスタイル]オプションをタップして、最も気に入ったものを選択します。
- オプションで、画面下部の上部にバッテリーバーを追加することもできます。
22февр。 2018г。
バッテリーウィジェットはどこにありますか?
画面の左上隅にあるプラスボタンをタップします。バッテリーアイコンが見つかるまで上にスクロールします。
…
- 電池アイコンをタップします。
- スワイプして目的のウィジェットを見つけます。
- ウィジェットを決定したら、[ウィジェットの追加]をタップします。
27日。 2020г。
バッテリーのパーセンテージがラップトップに表示されないのはなぜですか?
[スタート]>[設定]>[カスタマイズ]>[タスクバー]を選択し、通知領域まで下にスクロールします。タスクバーに表示するアイコンを選択を選択し、電源トグルをオンにします。 …それでもバッテリーアイコンが表示されない場合は、タスクバーに非表示のアイコンを表示を選択してから、バッテリーアイコンを選択します。
タスクバーに非表示のアイコンを表示するにはどうすればよいですか?
非表示のアイコンを通知領域に追加する場合は、通知領域の横にある[非表示のアイコンを表示]矢印をタップまたはクリックしてから、目的のアイコンを通知領域にドラッグして戻します。非表示のアイコンはいくつでもドラッグできます。
システムアイコンをオンにするにはどうすればよいですか?
Windows 10でシステムアイコンのオンとオフを切り替えるのは簡単です。次の手順に従ってください:
- [設定]に移動します(キーボードショートカット:Windowsキー+ i)。
- パーソナライズに移動します。
- タスクバーに移動します。
- [通知]領域に移動し、[システムアイコンをオンまたはオフにする]を選択します。
- Windows10でシステムアイコンのオンとオフを切り替えます。
12月。 2019г。
現在のバッテリーのパーセンテージは?
バッテリーのパーセンテージをオンにしてAndroidのステータスバーに常に表示するには、最初に[設定]にアクセスする必要があります。 [バッテリー]オプションでは、バッテリーの残量と、バッテリーが消耗するまでの推定時間を確認できます。その他の設定にアクセスするには、バッテリーをタップします。
Windows 10でバッテリー設定を変更するにはどうすればよいですか?
[スタート]ボタンを選択し、[設定]>[システム]>[バッテリー]を選択します。デフォルトでは、バッテリーレベルが20%を下回ると、バッテリーセーバーが自動的にオンになりますが、これはバッテリー設定で調整できます。
windows10をアクティブ化するにはどうすればよいですか?
Windows 10をアクティブ化するには、デジタルライセンスまたはプロダクトキーが必要です。アクティベートする準備ができたら、[設定]で[アクティベーションを開く]を選択します。 [プロダクトキーの変更]をクリックして、Windows10のプロダクトキーを入力します。以前にデバイスでWindows10がアクティブ化されていた場合は、Windows10のコピーが自動的にアクティブ化されるはずです。
iPhone 11にバッテリーのパーセンテージが表示されないのはなぜですか?
iPhone11またはiPhone11Proのステータスバーにバッテリー残量を表示したい場合は、がっかりする準備をしてください。ノッチがあるため、画面の右端にバッテリーのパーセンテージを表示するのに十分なスペースがありません。 …バッテリーのパーセンテージはコントロールセンターに隠されています。
ディスプレイのバッテリー残量をオフにするにはどうすればよいですか?
[設定]、[表示]、[ステータスバー]に移動します。 「バッテリーのパーセンテージを表示」をオフに切り替えます。ステータスバーにバッテリーアイコンが表示されたままになります。彼らはAODについて話している。
タスクバーの設定で、[通知]領域まで下にスクロールし、[タスクバーに表示するアイコンを選択する]を選択します。 「電源」と呼ばれるバッテリーアイコンが見つかるまで、リストを下にスクロールします。トグルスイッチを選択してオンに設定します。タスクバーにバッテリーアイコンが表示されます。
-
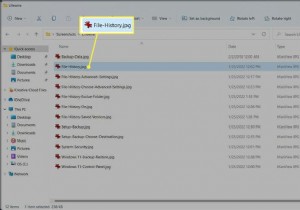 Windowsで複数のファイルを選択する方法
Windowsで複数のファイルを選択する方法知っておくべきこと Ctrlを押します + A フォルダ内のすべてのファイルを即座に選択します。 Shift最後のファイルを選択して、連続するすべてのファイルを強調表示します。 Ctrl を押して、連続していないファイルを選択します 特定のファイルを選択します。 この記事では、フォルダ内またはデスクトップ上にまとめられたWindowsで複数のファイルを選択するための基本を説明します。 一度に複数のファイルを選択するにはどうすればよいですか? ファイルやフォルダを切り取ったり、コピーしたり、他の場所に移動したりする前に、それらを選択する必要があります。フォルダ内のすべてのフ
-
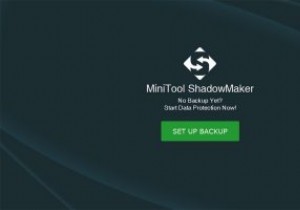 MiniToolShadowmakerProを使用してデータを安全かつ簡単にバックアップします
MiniToolShadowmakerProを使用してデータを安全かつ簡単にバックアップしますこれはスポンサー記事であり、MiniToolによって可能になりました。実際の内容と意見は、投稿が後援されている場合でも、編集の独立性を維持している著者の唯一の見解です。 データのバックアップは重要です。ハードドライブとSSDはフロッピーディスクほどエラーが発生しにくいですが、警告なしに故障する可能性があります。ファイルの唯一のコピーを保持しているときにドライブが故障した場合、そのドライブは永久に失われます。高価なデータフォレンジックツールを使用しても、それを取り戻すためにできることは何もありません。 何かがうまくいかないのを待つよりも、早くそして頻繁にバックアップする方がはるかに良い考え
-
 Windows8のタスクマネージャーで役立つ本当にクールなもの
Windows8のタスクマネージャーで役立つ本当にクールなものWindows 8のデスクトッププラットフォームで行われた最も優れた変更の1つは、そのタスクマネージャーです。新しいタスクマネージャーを使用すると、問題を簡単に診断し、カンブリア紀以来立ち往生していた古いものよりもはるかに流暢に応答しないアプリケーションを閉じることができます。この新しく改善されたウィンドウは、他のインターフェースとの適合性が高いだけでなく、これまでで最もユーザーフレンドリーなアプリケーションマネージャーの1つであるようです。 1。よりシンプルなタスクマネージャー タスクマネージャを使用すると、最初の画面からプログラムを閉じることができ、起動したすべてのアプリケーションが一
