よくある質問:Windows 8でファイルの内容を検索するにはどうすればよいですか?
Windows 8でファイルを検索するにはどうすればよいですか?
ファイルを検索するには(Windows 8):
[スタート]ボタンをクリックして[スタート]画面に移動し、入力を開始してファイルを検索します。画面右側に検索結果が表示されます。ファイルまたはフォルダをクリックするだけで開きます。
ファイルの内容を検索するにはどうすればよいですか?
ファイルコンテンツの検索
ファイルエクスプローラーウィンドウで、[ファイル]、[フォルダーと検索オプションの変更]の順にクリックします。 [検索]タブをクリックし、[ファイル名と内容を常に検索する]の横のチェックボックスをオンにします。 [適用]、[OK]の順にクリックします。
ファイルエクスプローラーのコンテンツを検索するにはどうすればよいですか?
ファイルエクスプローラーでファイルを検索するには、ファイルエクスプローラーを開き、アドレスバーの右側にある検索ボックスを使用します。タップまたはクリックして、ファイルエクスプローラーを開きます。検索では、表示しているライブラリまたはフォルダ内のすべてのフォルダとサブフォルダが検索されます。
ファイルやフォルダをすばやく検索するにはどうすればよいですか?
検索する場所でエクスプローラウィンドウを開きます。検索ボックスをクリックまたはタップします。詳細オプションを含む[検索]タブが表示されます。 [このPC]、[現在のフォルダー]、または[すべてのサブフォルダー]をクリックまたはタップして、検索場所を指定します。
Windows 8で複数のファイルを検索するにはどうすればよいですか?
高度な検索を作成する
- デスクトップで、タスクバーの[ファイルエクスプローラー]ボタンをクリックまたはタップします。
- 検索する場所でエクスプローラウィンドウを開きます。
- 検索ボックスをクリックまたはタップします。 …
- [コンピューター]、[現在のフォルダー]、または[すべてのサブフォルダー]をクリックまたはタップして、検索場所を指定します。
24янв。 2013г。
Windows 8の検索ボックスはどこにありますか?
設定検索には、WINKEY + Wをタップすることで、Windows 8のどこからでもアクセスできます(この検索タイプは、スタート画面、Windowsデスクトップ、または任意のMetroスタイルアプリからトリガーできます)。ファイル検索には、Windows8のどこからでもアクセスできます。 WINKEY+Fをタップします。
フォルダの内容を検索するにはどうすればよいですか?
Windows7でファイル内の単語を検索する方法
- Windowsエクスプローラーを開きます。
- 左側のファイルメニューを使用して、検索するフォルダを選択します。
- エクスプローラウィンドウの右上隅にある検索ボックスを見つけます。
- 検索ボックスに「content:」と入力し、その後に検索する単語またはフレーズを入力します(例:content:yourword)
ドキュメント内の単語を検索するにはどうすればよいですか?
2.ファイルエクスプローラー
- ファイルエクスプローラー。ファイルエクスプローラーは、ファイルを操作するための組み込みのWindowsプログラムです。 …
- 検索するフォルダをファイルエクスプローラで開き、[表示]メニューを選択して、[オプション]ボタンをクリックします。
- 開いたウィンドウで、[検索]タブをクリックし、[常にファイル名と内容を検索する]を選択して、[OK]をクリックします
28янв。 2021年。
Windows 10でファイルのコンテンツを検索するにはどうすればよいですか?
1つの方法は、Documentsフォルダーのみを検索することです。ファイルエクスプローラーでドキュメントフォルダーを開き、[ドキュメントの検索]テキストボックスをクリックします。そこに検索ワードまたはフレーズを入力します。 [ドキュメントの検索]ボックスをクリックすると、検索リボンが開き、役立つと思われる追加のツールが表示されます。
[検索]タブ
ファイルエクスプローラーの右上隅にある[検索]ボックスを選択すると、すぐに[検索コンテキスト]タブが表示されます(図A)。 [検索]タブには、場所、絞り込み、オプションのいくつかのカテゴリに配置された多数のフィルターと追加の検索機能が表示されます。
Windowsエクスプローラーで検索するにはどうすればよいですか?
検索する特定のフォルダーでファイルエクスプローラーを開きます。 [検索]フィールドをクリックします。機能が機能している場合は、以前の検索からのアイテムのリストが表示されます。 1つまたは2つの文字を入力すると、以前の検索の項目が条件に一致します(図A)。
すばやく検索する3つの方法は何ですか?
たとえば、ダウンロードフォルダを検索するだけの場合は、ダウンロードフォルダを開きます。 C:ドライブ全体を検索する場合は、C:に移動します。次に、ウィンドウの右上隅にあるボックスに検索を入力して、Enterキーを押します。インデックスに登録された場所を検索している場合は、すぐに結果が得られます。
ファイルフォルダの名前を検索する必要があるのはなぜですか?
お互いを区別する方法です。その区別は非常に重要です。考えてみてください。ファイルが同じように見える場合は、実際にファイルを使用/作業するよりも、正しいファイルを探すのに多くの時間を費やすことになります。フォルダ、技術的には必須ではありません。
ダウンロードしたファイルはどこにありますか?
Androidデバイスでダウンロードを見つける方法
- 画面の下から上にスワイプしてAndroidアプリドロワーを開きます。
- マイファイル(またはファイルマネージャー)アイコンを探してタップします。 …
- マイファイルアプリ内で、[ダウンロード]をタップします。
16янв。 2020г。
-
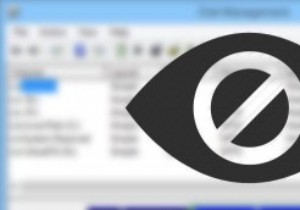 Windowsでディスクパーティションを非表示にする2つの方法
Windowsでディスクパーティションを非表示にする2つの方法データの保護は常に重要であり、暗号化が大衆に利用可能になる前は、重要なデータを保護する1つの方法は、常にデータを目立たないように隠すことでした。これは自分のデータを保護するための絶対確実な方法ではありませんが、複雑なパスワードや暗号化などを処理せずに、それほど重要ではないデータをすばやく保護するための読みやすい方法です。それを考慮すると、Windowsでドライブやパーティションを非表示にすることはそれほど難しくなく、ラップトップをゲストに貸し出しているとき、パーティション内の複数のフォルダをすばやく非表示にしたいときなど、さまざまなシナリオで役立ちます。 理由が何であれ、Windowsドライ
-
 あなたの周りのWifiネットワークに関する詳細情報を入手してください
あなたの周りのWifiネットワークに関する詳細情報を入手してくださいあなたの周りのWiFiネットワークに関する詳細な情報を知ることは、問題を診断し、あなたの地域で他の人が何をしているのかを知るのに役立ちます。 WifiInfoViewは、SSIDからMACアドレス、ルーターモデルなどのWifiネットワークに関する詳細情報を表示できる無料のユーティリティです。 ダウンロードとインストール WifiInfoViewは、NirSoftのWebサイトからダウンロードできます。 Windows Vista、7、8で利用できます。ただし、プログラムの起動に使用されるAPIはVistaまで存在しなかったため、WifiInfoViewはWindowsXPでは機能しません。
-
 Windows10でセーフブートをブートオプションに追加する方法
Windows10でセーフブートをブートオプションに追加する方法マルウェア感染、ドライバの欠陥、設定の誤り、ソフトウェアの大雑把さなどが原因でWindowsシステムに問題が発生した場合、セーフモードはシステムを回復および修復するために必要なものです。 セーフモードの良いところは、必須で必要なドライバーと組み込みのソフトウェアだけでWindowsを起動することです。これにより、問題のトラブルシューティングと解決が簡単になります。 Shift を押し続けると、Windowsのセーフモードで簡単に起動できます。 スタートメニューまたはログイン画面で利用可能な再起動オプションを押しながらキーを押します。ただし、必要に応じて、Windowsのブートオプション画
