HPプリンターをWindows10に再インストールするにはどうすればよいですか?
Windows 10にHPプリンターをインストールするにはどうすればよいですか?
Windowsで、コントロールパネルを検索して開きます。 [デバイスとプリンター]をクリックし、[プリンターの追加]をクリックします。 [このPCウィンドウに追加するデバイスまたはプリンターの選択]で、プリンターを選択し、[次へ]をクリックして、画面の指示に従ってドライバーをインストールします。
HPプリンターをコンピューターに接続するにはどうすればよいですか?
USB接続のプリンターをWindowsに追加する
- Windowsで[デバイスのインストール設定の変更]を検索して開き、[はい](推奨)が選択されていることを確認します。
- コンピュータで開いているUSBポートが使用可能であることを確認してください。 …
- プリンタの電源を入れてから、USBケーブルをプリンタとコンピュータポートに接続します。
コンピューターにHPプリンターを認識させるにはどうすればよいですか?
プリンタは、ワイヤレスプリンタであるか有線プリンタであるかに関係なく、USBケーブルでパッケージ化されている必要があります。ケーブルをプリンタとコンピュータのUSBポートに接続します。直接リンクすると、コンピューターがプリンターを認識し、インストールを完了するために必要なソフトウェアを起動するようにトリガーされます。
Windows 10にプリンターを認識させるにはどうすればよいですか?
方法は次のとおりです。
- Windowsキー+Qを押してWindowsサーチを開きます。
- 「プリンタ」と入力します。
- プリンターとスキャナーを選択します。
- [プリンタまたはスキャナーを追加する]をクリックします。出典:WindowsCentral。
- 必要なプリンタがリストにないものを選択してください。
- [Bluetooth、ワイヤレス、またはネットワークで検出可能なプリンタを追加する]を選択します。
- 接続されているプリンタを選択します。
どのHPプリンターがWindows10と互換性がありますか?
このドキュメントは、次のプリンタモデルに適用されます。
- HPLaserJet。
- HPLaserJetPro。
- HPLaserJetEnterprise。
- HPLaserJetManaged。
- HPOfficeJetEnterprise。
- HPOfficeJetマネージド。
- HPPageWideEnterprise。
- HPPageWideマネージド。
コンピューターにプリンターを認識させるにはどうすればよいですか?
Androidデバイスでプリンタを設定する方法。
- 開始するには、[設定]に移動し、[検索]アイコンを探します。
- serchフィールドにPRINTINGと入力し、Enterキーを押します。
- [印刷]オプションをタップします。
- その後、「デフォルトの印刷サービス」をオンにする機会が与えられます。
9分。 2019г。
プリンタをワイヤレスで接続するにはどうすればよいですか?
[設定]を開き、[印刷]を見つけてプリンターを追加します。プリンタを追加したら、印刷元のアプリを開き、その他のオプションを示す3つのドット(通常は右上隅)をタップして、[印刷]オプションを見つけて選択します。
ワイヤレスプリンターをラップトップに接続するにはどうすればよいですか?
プリンターがWi-Fiネットワークにアクセスできるようになったら、ワイヤレスプリンターをラップトップに追加します。
- プリンタの電源を入れます。
- Windows Searchのテキストボックスを開き、「printer」と入力します。
- プリンターとスキャナーを選択します。
- [設定]ウィンドウで、[プリンタまたはスキャナーの追加]を選択します。
- プリンタを選択します。
- [デバイスの追加]を選択します。
23янв。 2021年。
HPプリンターをUSB経由でコンピューターに接続するにはどうすればよいですか?
USB接続のプリンターをWindowsに追加する
- Windowsで[デバイスのインストール設定の変更]を検索して開き、[はい](推奨)が選択されていることを確認します。
- コンピュータで開いているUSBポートが使用可能であることを確認してください。 …
- プリンタの電源を入れてから、USBケーブルをプリンタとコンピュータポートに接続します。
コンピューターにプリンターを追加するにはどうすればよいですか?
ローカルプリンタを追加する
- USBケーブルを使用してプリンタをコンピュータに接続し、電源を入れます。
- [スタート]メニューから設定アプリを開きます。
- [デバイス]をクリックします。
- [プリンタまたはスキャナーの追加]をクリックします。
- Windowsがプリンタを検出した場合は、プリンタの名前をクリックし、画面の指示に従ってインストールを完了します。
19日。 2019г。
プリンタドライバが古くなっていると、プリンタが応答しないというメッセージが表示される可能性があります。ただし、プリンタの最新のドライバをインストールするだけで、この問題を修正できます。これを行う最も簡単な方法は、デバイスマネージャーを使用することです。 Windowsは、プリンタに適したドライバをダウンロードしようとします。
Windows 10がワイヤレスプリンターを見つけられないのはなぜですか?
コンピューターがワイヤレスプリンターを検出できない場合は、組み込みのプリンタートラブルシューティングを実行して問題の解決を試みることもできます。 [設定]>[更新とセキュリティ]>[トラブルシューティング]>[プリンタのトラブルシューティング]を実行します。
HPプリンターが表示されないのはなぜですか?
印刷が有効になっていることを確認し、印刷スプーラをクリアします。 Androidデバイスで、[設定]をタップし、[接続されているデバイス]または[接続]をタップしてから、[印刷]をタップします。 HP Print Serviceが一覧表示され、ステータスがオンになっていることを確認します。サービスがリストにない場合は、[サービスの追加]をタップしてインストールします。
-
 Windows10の写真アプリで写真を整理する方法
Windows10の写真アプリで写真を整理する方法どこにでも写真があり、簡単に並べ替える方法はありませんか? Windows 10を使用している場合は、それらすべてを並べ替える方法があります。何よりも、追加のソフトウェアをインストールしなくても、Windows10に付属しているデフォルトのPhotosアプリを使用してこれを行うことができます。 Windows10で写真を整理する方法は次のとおりです。 写真アプリを開く まず、Windowsフォトアプリを開く必要があります。これを行うには、[スタート]メニューを開き、「写真」と入力します。表示されるエントリをクリックするか、Enterキーを押します。 タイムラインモードでの写真の表示
-
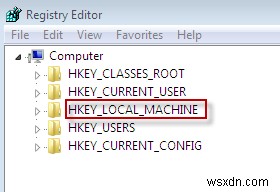 Windowsメッセンジャーの複数のインスタンスを実行する方法
Windowsメッセンジャーの複数のインスタンスを実行する方法多くの人は家族と仕事で異なる電子メールアカウントを持っており、インスタントメッセージングアカウントも別々に保ちたいと思うことがよくあります。 Googleトークのようなブラウザベースのチャットクライアントを使用している場合、これは簡単に実現できます。新しいブラウザウィンドウを開くか、別のブラウザを開いて、2つの異なるアカウントからログインするだけです。ただし、Windows Messengerなどのデスクトップクライアントの使用に慣れている場合、このトリックは機能しません。 ただし、同じコンピューターで複数のWindowsメッセンジャーを開き、異なるアカウントでログインする方法があります。こ
-
 BluetoothヘッドフォンをPCWindows10に接続する方法は?
BluetoothヘッドフォンをPCWindows10に接続する方法は?ほとんどの人はBluetoothヘッドフォンを携帯電話に接続します。しかし、一部の人々にとっては、BluetoothヘッドフォンをPCに接続したい場合もあります。 Windows 10ラップトップまたはデスクトップでBluetoothヘッドフォンを使用する場合は、この記事に従ってください。 コンテンツ: パート1:Bluetoothヘッドフォンをオンにしてペアモードにする パート2:PCのBluetooth機能をオンにする パート3:BluetoothヘッドフォンをPCに接続する Bluetoothヘッドフォンを携帯電話に接続するのと同様に、Bluetoothイヤホンをラ
