Windows 10でスライドショーをオフにするにはどうすればよいですか?
検索フィールドまたはCortanaに入力して設定を開き、Enterキーを押します。パーソナライズをクリックします。 [背景]フィールドで、ドロップダウンリストからスライドショーではなく画像を選択します。 [参照]をクリックして、好みの画像を選択できます。
コンピューターでスライドショーをオフにするにはどうすればよいですか?
方法:デスクトップを右クリックし、[パーソナライズ]をクリックすると、ウィンドウの下のRtコーナーにスクリーンセーバーが表示されます。それをクリックしてオプションを開き、NONEに設定します。適用してOK。
Windows 10でスライドショーの設定を変更するにはどうすればよいですか?
Windows10でデスクトップスライドショーを設定する
- デスクトップを右クリックし、[パーソナライズ]> [背景]を選択して、すぐ下に表示されるスライドショーオプションを開くことができます。
- [背景]ドロップダウンメニューから[スライドショー]を選択します。
16月。 2020г。
スライドショーを停止するにはどうすればよいですか?
スライドショーを停止または終了するには:
スライドショーを終了するには、メニューボックスのオプションコマンドにカーソルを合わせて選択し、[ショーの終了]をクリックします。キーボードの左上にあるEscキーを押して、ショーを終了することもできます。
Windowsフォトビューアーでスライドショーをオフにするにはどうすればよいですか?
再生オプションを調整するには、次の手順を実行します。
- スライドショーを開始したら、ディスプレイを右クリックします。
- 必要なオプションを選択します(図4.6を参照)。 …
- メニューから離れてクリックすると、変更が有効になります。
- ショーを閉じて通常のWindowsフォトビューアーの表示に戻るには、[終了]をクリックします。
12日。 2010г。
デスクトップの背景設定のスライドショーとは何ですか?
電源オプションの[デスクトップの背景設定]の下にあるスライドショー設定を使用すると、ユーザーは、電力を節約するためにデスクトップの背景スライドショーを「使用可能」または「一時停止」するタイミングを指定できます。
スライドショーを有効にする方法
- 通知センターをクリックして[すべての設定]に移動します。
- パーソナライズ。
- 背景。
- 背景のドロップメニューからスライドショーを選択します。
- [参照]を選択します。以前に作成したスライドショーフォルダに移動して、ディレクトリを指定します。
- 時間間隔を設定します。 …
- 適合を選択してください。
17日。 2015年。
Windows 10がバックグラウンドを変更しないようにするにはどうすればよいですか?
ユーザーがデスクトップの背景を変更できないようにする
- Windowsキー+Rキーボードショートカットを使用して、[ファイル名を指定して実行]コマンドを開きます。
- gpeditと入力します。 mscをクリックし、[OK]をクリックしてローカルグループポリシーエディターを開きます。
- 次のパスを参照します:…
- デスクトップの背景の変更を防ぐポリシーをダブルクリックします。
- [有効]オプションを選択します。
- [適用]をクリックします。
- [OK]をクリックします。
28日。 2017年。
Windows 10で画像をオフにするにはどうすればよいですか?
ヒーロー画像を無効にするには、[スタート]>[設定]>[個人設定]に移動します。次に、左側のペインから[画面のロック]を選択します。次に、下にスクロールして、サインイン画面に[Windowsの背景画像を表示する]をオフに切り替えます。これですべてです!
Windows 10でスライドショーを高速化するにはどうすればよいですか?
スライドショーの進行中に画面の中央を右クリックします。いくつかのコマンドで開くウィンドウがあるはずです。再生、一時停止、シャッフル、次へ、戻る、ループ、スライドショーの速度:低速-中速-高速、終了。速度オプションの1つをクリックすると、すぐに調整されます。
Windows 10にはスライドショーメーカーがありますか?
スライドショーは、保存用に写真を整理するための最良の方法の1つです。 …IcecreamSlideshowMakerは、Windows 10、8、または7でスライドショーを作成するための優れたソフトウェアです。使いやすく直感的なインターフェイスのおかげで、スライドショーの作成に最適な結果を簡単に得ることができます。
写真のランダムなスライドショーを作成するにはどうすればよいですか?
スライドショーを開始するときに、写真がランダムな順序で表示されるようにすることができます。これを行うには、トップバーのアプリケーションメニューを開き、[設定]をクリックして、[プラグイン]タブに移動します。次に、スライドショーシャッフルをチェックして、ダイアログを閉じます。
スライドショーを終了するために使用されるキーはどれですか?
スライドショーを制御する
| これを行うには | プレス |
|---|---|
| 次のアニメーションを実行するか、次のスライドに進みます。 | Nページダウン右矢印キー下矢印キースペースバーを入力 |
| 前のアニメーションを実行するか、前のスライドに戻ります。 | Pページアップ左矢印キー上矢印キーバックスペース |
| Esc |
スライドショーを表示するために使用できるキーはどれですか?
現在のスライドからスライドショーを開始するには、Shift+F5を押します。つまり、ShiftキーとF5キーを同時に押します。
スライドショーを開始するにはどうしますか?
クイックアクセスツールバーの[開始から開始]コマンドをクリックするか、キーボードの上部にあるF5キーを押します。プレゼンテーションは全画面モードで表示されます。現在のスライドからプレゼンテーションを開始するには、PowerPointウィンドウの下部にある[スライドショービュー]コマンドを選択します。
-
 Windows10ISOをUSBディスクに簡単に変換するための4つの便利なツール
Windows10ISOをUSBディスクに簡単に変換するための4つの便利なツールCD/DVDドライブからオペレーティングシステムをインストールする時代は過ぎ去りました。現在最も人気のあるオプションは、起動可能なUSBインストーラーを作成し、USBドライブを使用してオペレーティングシステムをインストールすることです。実際、作業を簡単にするために、MicrosoftはすでにDVDではなくUSBドライブで新しいWindows 10 OSをリリースしています(世界の一部の地域で)。 Microsoftは、既存のISOを起動可能なUSBドライブに変換するWindows USB/DVDダウンロードツールと呼ばれるシンプルなアプリケーションも提供しています。ただし、ツールは非常に最小
-
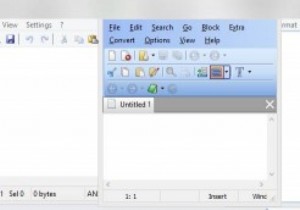 Windows用の強力なメモ帳の代替
Windows用の強力なメモ帳の代替ほとんどの人は、Windowsのメモ帳テキストエディタを知っています。簡単なメモを取るために、それは機能的ですが、それだけではありません。たとえば、現実的なエラーメッセージを作成する方法については前に説明しました。 メモ帳の開発はほとんど停滞しています。 Windows 2000以降、それ以前ではないにしても、目立った変更はありません。ファイルを保存するかどうかを選択するまで、システムのシャットダウンを停止できます。 当然のことながら、代替案が存在し、最高のものをいくつか紹介します。 メモ帳を交換する理由 これは最初から良い質問です。答えは平均的なユーザー向けです。メモ帳は、機能の
-
 2018年10月にWindows10で削除および停止される機能
2018年10月にWindows10で削除および停止される機能2018年10月に、Windows10はメジャーアップデートを受け取ります。この更新プログラムは、現在Windows 10内にある一部の機能の開発を削除、移動、または停止します。停止または変更された機能のほとんどはそれほど重要ではありませんが(単に、もはや誰も使用していない機能など)、は、更新が削除されたときに人々を捕らえるためによく使用される機能のいくつかです。この記事では、10月に変更または廃止される機能の選択について詳しく説明します。 Snipping Tool ステータス: 開発が停止しました Snipping Toolは、追加のソフトウェアをダウンロードしたり、画像操作
