レジストリからWindowsUpdateを削除するにはどうすればよいですか?
WindowsUpdateサービスを無効にすることができます。
- [スタート]をクリックし、「サービス」と入力して、サービスデスクトップアプリでEnterキーを押します。
- Windows Updateサービスを見つけ、ダブルクリックして開きます。
- スタートアップの種類を[無効]に変更し、[OK]をクリックして再起動すると、有効になります。
7окт。 2017年。
レジストリを編集して自動更新を構成する
- [スタート]を選択し、「regedit」を検索して、レジストリエディタを開きます。
- 次のレジストリキーを開きます:HKEY_LOCAL_MACHINESOFTWAREPoliciesMicrosoftWindowsWindowsUpdateAU。
- 次のレジストリ値のいずれかを追加して、自動更新を構成します。
25日。 2021年。
管理対象コンピューターでWSUSを無効にする
- [スタート/ファイル名を指定して実行]ボックスに「Regedit」と入力してレジストリエディタを開き、HKLMSoftwarePoliciesMicrosoftWindows にアクセスします。
- WindowsUpdateキーを見つけて削除します。
- PCを再起動します(2回の再起動が必要になる場合があります)
3янв。 2014г。
Windowsの更新を完全にオフにするにはどうすればよいですか?
ServicesManagerでWindowsUpdateサービスを無効にするには、次の手順に従ってください。
- Windowsキー+Rを押します。…
- WindowsUpdateを検索します。
- Windows Updateを右クリックし、[プロパティ]を選択します。
- [全般]タブで、[スタートアップの種類]を[無効]に設定します。
- [停止]をクリックします。
- [適用]をクリックし、[OK]をクリックします。
- コンピュータを再起動します。
アプリの自動更新をオフにするにはどうすればよいですか?
Androidデバイスで自動更新をオフにする方法
- AndroidデバイスでGooglePlayストアアプリを開きます。
- 左上の3つのバーをタップしてメニューを開き、[設定]をタップします。
- 「アプリの自動更新」という言葉をタップします。
- [アプリを自動更新しない]を選択し、[完了]をタップします。
16日。 2020г。
Windows 10アップデートレジストリを永続的に無効にするにはどうすればよいですか?
更新を無効にする
- オープンスタート。
- gpeditを検索します。 …
- 次のパスに移動します:…
- 右側にある[自動更新の構成]ポリシーをダブルクリックします。 …
- [無効]オプションをオンにすると、ポリシーがオフになり、自動更新が完全に無効になります。 …
- [適用]ボタンをクリックします。
- [OK]ボタンをクリックします。
17日。 2020г。
Windows Updateの設定を変更するにはどうすればよいですか?
- 画面の右端からスワイプして(または、マウスを使用している場合は、画面の右下隅をポイントしてマウスポインターを上に移動して)、Windows Updateを開き、[設定]>[PCの変更]を選択します。設定>更新と回復>WindowsUpdate。
- 更新を手動で確認する場合は、[今すぐ確認]を選択します。
Windows Updateポリシーを変更するにはどうすればよいですか?
グループポリシー管理エディターで、[コンピューターの構成ポリシー][管理用テンプレート][Windowsコンポーネント][Windowsの更新]に移動します。 [自動更新の構成]設定を右クリックし、[編集]をクリックします。 [自動更新の構成]ダイアログボックスで、[有効にする]を選択します。
Windows Updateサービスが実行されていない問題を修正するにはどうすればよいですか?
サービスが実行されていないためにWindowsが更新を確認できない場合はどうすればよいですか?
- WindowsUpdateのトラブルシューティングツールを実行します。
- WindowsUpdate設定をリセットします。
- RSTドライバーを更新します。
- Windows Update履歴をクリアして、WindowsUpdateサービスを再起動します。
- WindowsUpdateサービスを再起動します。
- WindowsUpdateリポジトリをリセットします。
7янв。 2020г。
WSUSからWindowsUpdateを停止するにはどうすればよいですか?
HKLM/ソフトウェア/ポリシー/Microsoft/ Windows / WindowsUpdate / AU /
- UseWUServerキーで、値を1から0に変更します。1はWSUSサーバーを使用し、0は無効にします。
- 完了したら、それを閉じてWindowsUpdateServiceを再起動します。
- 問題がない場合でも、システムを再起動するだけで効果が得られます。
8月。 2020г。
WSUS更新プログラムをバイパスするにはどうすればよいですか?
WSUSサーバーをバイパスし、Windowsを使用して更新する
- Windowsキー+Rをクリックして[実行]を開き、regeditと入力して、Enterキーを押します。
- HKEY_LOCAL_MACHINESOFTWAREPoliciesMicrosoftWindowsWindowsUpdateAUを参照します。
- キーUseWUServerを1から0に変更します。
- WindowsUpdateサービスを再起動します。
- Windows Updateを実行すると、接続され、ダウンロードが開始されます。
3月。 2016年。
WSUSを完全に削除するにはどうすればよいですか?
WSUSを完全に削除するには、次のことを行う必要があります。
- サーバーマネージャーを使用して、次のサーバーの役割と機能を削除します。役割:WindowsServerUpdateServer。 …
- サーバーを再起動したら、次のパスのフォルダーまたはファイルを手動で削除します:C:WSUS(これは、WSUSのインストール場所によって異なります)…
- データベースファイルを削除します。
19日。 2020г。
Windows Updateの再起動をキャンセルするにはどうすればよいですか?
[コンピューターの構成]>[管理用テンプレート]>[Windowsコンポーネント]>[WindowsUpdate]に移動します。 [スケジュールされた更新の自動インストールで自動再起動しない]をダブルクリックします。[有効]オプションを選択し、[OK]をクリックします。
コンピューターが更新プログラムのインストールでスタックした場合の対処方法
スタックしたWindowsUpdateを修正する方法
- 更新が実際にスタックしていることを確認してください。
- オフにしてからもう一度オンにします。
- WindowsUpdateユーティリティを確認してください。
- Microsoftのトラブルシューティングプログラムを実行します。
- セーフモードでWindowsを起動します。
- システムの復元に戻ります。
- WindowsUpdateファイルキャッシュを自分で削除します。
- 徹底的なウイルススキャンを開始します。
26日。 2021年。
WindowsUpdateおよび更新されたドライバーがWindows10にインストールされないようにブロックする方法。
- 開始–>設定–>更新とセキュリティ–>詳細オプション–>更新履歴の表示–>更新のアンインストール
- リストから不要な更新を選択し、[アンインストール]をクリックします。 *
-
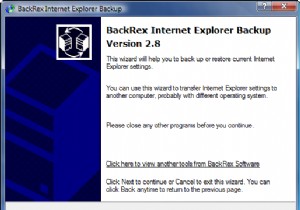 BackRexを使用してInternetExplorerの設定をバックアップする方法
BackRexを使用してInternetExplorerの設定をバックアップする方法今日のブラウザは、10年前よりもはるかに多くのことを意味します。つまり、2年前よりもはるかに多くのことを意味します。今日の世界では、ブラウザはインターネットの思索を表示する方法であるだけでなく、多くのサーバーベースのアプリケーションの薄い顔でもあります。ブラウザは日々ますます依存関係になっています。 そのため、BackRex InternetExplorerBackupと呼ばれるこの小さなアプリケーションに非常に興味をそそられました。何年にもわたって、私は多くのOSの再構築と変更を経験してきましたが、そのたびにブラウザーの設定を調整して、好きなように設定する必要がありました。これには、Coo
-
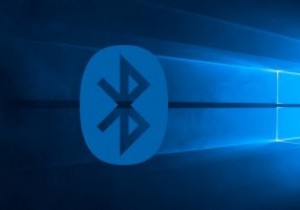 Windows10でBluetoothをオンまたはオフにする方法
Windows10でBluetoothをオンまたはオフにする方法Bluetoothは、短距離でのデータ送信を可能にするワイヤレスプロトコルです。 90年代後半以降、Bluetoothテクノロジは、パーソナルコンピュータを含む多くの家電製品に広く採用されてきました。 MicrosoftによるWindowsオペレーティングシステムの最新のオーバーホールにより、よりマテリアルデザインが導入されました。残念ながら、これはコントロールパネルなどの従来のツールからの移行を示しています。これは、Bluetoothなどの単純なシステムコントロールを見つけるのが難しいため、長年のWindowsユーザーにフラストレーションを引き起こしました。 Windows 10 PCでBl
-
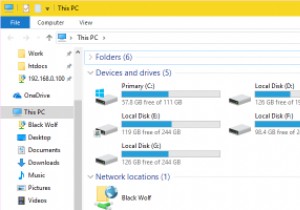 Windowsでアイコンキャッシュを増やす方法
Windowsでアイコンキャッシュを増やす方法ビデオや写真などのほとんどのメディアファイル、およびPDFなどのドキュメントの場合、Windowsは、ファイルのプレビューを一般的なアイコンではなくサムネイルとして表示しようとします。これにより、実際にすべてのファイルを開かなくても、ファイルをすばやく認識できます。 ただし、このアプローチの欠点は、ファイルエクスプローラーがすべてのサムネイルの読み込みに時間がかかる場合や、場合によってはフリーズする場合があることです。もちろん、これはすべて、特定のフォルダにあるファイルの数によって異なります。このような状況では、2つのことができます。アイコンキャッシュを再構築するか、アイコンキャッシュを増や
