質問:Windows 10でdirect3dアクセラレーションをオフにするにはどうすればよいですか?
これを試してください:デスクトップを右クリックして、[プロパティ]を選択します。 「設定」タブに移動し、「詳細…」をクリックします。 [トラブルシューティング]タブをクリックし、すべてのDirectDrawおよびDirect3Dアクセラレーションが無効になっている(範囲の中央付近)と表示されるまでスライダーを左に移動します。最後に、[OK]をクリックします。
Windows 10で3Dアクセラレーションをオフにするにはどうすればよいですか?
3Dハードウェアアクセラレーションを無効にするには、以下の手順に従うことをお勧めします。
- デスクトップを右クリックして、[グラフィックスのプロパティ]を選択します。
- 基本モードを選択して[OK]をクリックします。
- 3Dオプションに移動します。
- この画面から3Dグラフィックスアクセラレーションを無効にできます。
Direct3Dアクセラレーションをオフにするにはどうすればよいですか?
解決策
- DirectX診断ツールに移動します。 Windows 7では無効にできません。WindowsXP–Windowsの[スタート]メニュー->[ファイル名を指定して実行]を選択し、dxdiagと入力して、[OK]をクリックします。 …
- [ディスプレイ1]タブをクリックします。
- [DirectX機能]で、[Direct3Dアクセラレーション]の横にある[無効にする]をクリックします。
- [終了]をクリックします。
Windows 10でDirect3Dアクセラレーションを有効にするにはどうすればよいですか?
Direct3Dアクセラレーションを有効にする方法
- [スタート]メニューを開き、Windows Liveの検索ボックスに「dxdiag」と入力して、[Enter]キーを押します。これにより、[DirectX診断]ダイアログボックスが表示されます。
- [表示]タブをクリックします。
- 「Direct3DAcceleration」エントリを見つけます。
- Direct3Dエントリの横にある[有効にする]オプションをクリックします。
Direct3Dアクセラレーションを変更するにはどうすればよいですか?
これを行うには、次の手順に従います。
- 表示プロパティを開きます。 …
- [設定]タブをクリックし、[詳細設定]をクリックします。
- [パフォーマンス]タブまたは[トラブルシューティング]タブで、[ハードウェアアクセラレーション]スライダーを右端(フル位置)に移動します。
- [OK]をクリックし、[閉じる]をクリックします。
ハードウェアアクセラレーションに問題があると、PCやブラウザはまったく役に立ちません。そのため、修正するか無効にするのが最善です 。また、それが原因でエラーメッセージが表示される場合もあります。たとえば、ビデオゲームをプレイしているときに、パフォーマンスの低下を警告するエラーが表示される場合があります。
ハードウェアアクセラレーションをオフにする必要がありますか?
ハードウェアアクセラレーションが原因であることがわかっている問題に直面している場合を除き、ハードウェアアクセラレーションをオフにしないでください 。通常、害よりも効果がありますが、代わりに害を引き起こしていることがわかった場合は、その特定のアプリでオフにする必要があります。
DirectDrawアクセラレーションをオフにするにはどうすればよいですか?
これを試してください:デスクトップを右クリックして、[プロパティ]を選択します。 「設定」タブに移動し、「詳細…」をクリックします。 [トラブルシューティング]タブをクリックし、スライダーが表示されるまで左に移動します すべてのDirectDrawおよびDirect3Dアクセラレーションが無効になっていること(範囲の中央付近)。最後に、[OK]をクリックします。
DX12をオフにするにはどうすればよいですか?
Dx12は、無効にする方法を永遠に取りますか?
- メモ帳++を開く
- [ファイル]メニューに移動し、[開く]を選択します。
- 貼り付け:%userprofile%DocumentsMyGamesBorderlands3SavedConfigWindowsNoEditorGameUserSettings。 …
- [検索]メニューに移動し、[検索]を選択します。
- DX12を検索します。
- PreferredGraphicsAPI=DX12という行が表示されます。
- PreferredGraphicsAPI=DX11に変更します。
DirectX 11をオフにするにはどうすればよいですか?
ゲームビルドとエディターでDirectX11を有効または無効にするには、[編集]>[プロジェクト設定]>[プレーヤー]に移動して[プレーヤー設定]を開きます 。 [その他の設定]に移動し、[Windows用の自動グラフィックAPI]のチェックを外します。
Windows 10でアクセラレーションをオンにするにはどうすればよいですか?
Windows 10でハードウェアアクセラレーションによるGPUスケジューリングを有効にするには、次の手順を実行します。
- スタートメニューを開き、設定の歯車アイコンをタップします。
- [設定]で、[システム]をクリックし、[表示]タブを開きます。
- [マルチディスプレイ]セクションで、[グラフィック設定]を選択します。
- 「ハードウェアアクセラレーションによるGPUスケジューリング」オプションをオンまたはオフにします。
DirectX機能を有効にするにはどうすればよいですか?
次の手順を実行して、DirectXがDirectDrawおよびDirect3Dで有効になっていることを確認します。
- [スタート]、[ファイル名を指定して実行]に移動し、dxdiag.exeと入力して、DirectX構成ユーティリティを起動します。
- [表示]タブを選択します。
- DirectDrawAccelerationとDirect3DAccelerationの両方が有効になっていることを確認します。そうでない場合は、[有効にする]をクリックします。
-
 Windows8でアプリを閉じる
Windows8でアプリを閉じるWindows 8を使用している場合は、すべての最新アプリがフルスクリーンモードで実行され、クリックしてアプリを閉じることができる[閉じる]ボタンがないように見えることに気付くでしょう。 Windows 8は、アプリの管理に優れています。別のアプリに切り替えると、現在のアプリは休止状態になり、実行中の別のアプリがより多くのリソースを必要とする場合、システムはそれを解放してメモリリソースを解放します。ただし、アプリを閉じることにした場合は、次の方法で閉じることができます。 1.アプリで、カーソルを画面の上部に移動し、手になるまで待ちます。 2.次に、マウスを左クリックしてアプリを下にド
-
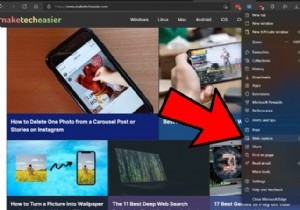 Windowsでスクロールスクリーンショットをキャプチャする方法
Windowsでスクロールスクリーンショットをキャプチャする方法Windowsには、スクリーンショットをキャプチャするための多くの方法があります。スクリーンショットを撮るには、 WINを押すだけです。 + PRTSC またはFn + PRTSC 、そしてあなたは即座にスクリーンショットを持っています。ウィンドウのセクションやポップアップメニューをキャプチャできるSnip&Sketchと呼ばれる組み込みツールもあります。 ただし、これらの方法はすべて、ブラウザの表示領域の範囲内にあるコンテンツのみをキャプチャできます。 Webページ、ドキュメント、または表示可能領域を超えているその他のコンテンツのスクロールウィンドウのスクリーンショットをキャプチャ
-
 Windowsでファイルを安全に削除するための最良のツール
Windowsでファイルを安全に削除するための最良のツールコンピューターからファイルを削除するのが最も簡単な方法かもしれませんが、ファイルがコンピューターにまだ存在していることを知っていますか?ファイルを削除すると、ファイルの参照のみが削除されます。別のファイルが上書きされた場合にのみ、完全に消去されます。 Windowsでの回復を超えてファイルを削除する多くの方法をカバーしました。 Windowsでファイルを安全に削除するために使用できるその他のツールは次のとおりです。 1。消しゴム 消しゴムは、ユーザーが自分のコンピューターからファイルを完全に削除するのに役立つ非常に便利なWindowsユーティリティです。消しゴムを使用すると、ファイル、フォル
