クイックアンサー:Windows 10ホームでDドライブをパスワードで保護するにはどうすればよいですか?
Windows 10でDドライブをパスワードで保護するにはどうすればよいですか?
Windows10でハードドライブを暗号化する方法
- Windowsエクスプローラーの[このPC]で暗号化するハードドライブを見つけます。
- ターゲットドライブを右クリックして、[BitLockerをオンにする]を選択します。
- 「パスワードを入力してください」を選択します。
- 安全なパスワードを入力してください。
18日。 2019г。
Dドライブをパスワードで保護するにはどうすればよいですか?
方法1:ファイルエクスプローラーのWindows10でハードドライブのパスワードを設定する
- 手順1:このPCを開き、ハードドライブを右クリックして、コンテキストメニューで[BitLockerをオンにする]を選択します。
- 手順2:[BitLockerドライブ暗号化]ウィンドウで、[パスワードを使用してドライブのロックを解除する]を選択し、パスワードを入力し、パスワードを再入力して、[次へ]をタップします。
Windows 10 Home Editionでフォルダーをパスワードで保護できますか?
Windows 10のフォルダーをパスワードで保護できるため、フォルダーを開くたびにコードを入力する必要があります。パスワードを忘れないようにしてください。パスワードで保護されたフォルダには、忘れた場合の回復方法はありません。
Windows 10でドライブをロックできますか?
WIndows 10 Homeを使用しているため、ドライブをパスワードで保護することはできません。これは、ProおよびEnterpriseエディションでのみ使用できるBitlockerにアクセスできないためです。 ..
BitLockerはWindows10ホームで使用できますか?
BitLockerはWindows10Homeエディションでは使用できないことに注意してください。管理者アカウントでWindowsにサインインします(アカウントを切り替えるには、サインアウトしてから再度サインインする必要がある場合があります)。詳細については、「Windows10でローカルアカウントまたは管理者アカウントを作成する」を参照してください。
BitLockerを使用せずにWindows10ホームでドライブをロックするにはどうすればよいですか?
Windows 10 HomeにはBitLockerが含まれていませんが、「デバイス暗号化」を使用してファイルを保護できます。
…
デバイス暗号化を有効にする
- 設定を開きます。
- [更新とセキュリティ]をクリックします。
- [デバイスの暗号化]をクリックします。 …
- [デバイスの暗号化]セクションで、[オンにする]ボタンをクリックします。
23日。 2019г。
ソフトウェアなしで外付けハードドライブをパスワードでロックするにはどうすればよいですか?
外付けHDDをロックすることはできませんが、回避策があります。 HDDのすべてのフォルダをHDD自体の1つのフォルダに移動し、そのフォルダにパスワードを設定できます(非表示)。はい、ソフトウェアなしでこれを行うことができます。
Windows 7のパスワードでフォルダを保護するにはどうすればよいですか?
Windows 7
- Windowsエクスプローラーで、パスワードで保護するフォルダーに移動します。フォルダを右クリックします。
- メニューから[プロパティ]を選択します。 …
- [詳細設定]ボタンをクリックし、[コンテンツを暗号化してデータを保護する]を選択します。 …
- フォルダをダブルクリックして、アクセスできることを確認します。
外付けハードドライブをパスワードで保護できますか?
TrueCrypt、AxCrypt、StorageCryptなどの暗号化プログラムをダウンロードしてインストールします。これらのプログラムは、ポータブルデバイス全体の暗号化や非表示のボリュームの作成から、それにアクセスするために必要なパスワードの作成まで、さまざまな機能を提供します。
Windows10でパスワードを使用してフォルダをロックする方法
- 保護するファイルが配置されているフォルダ内を右クリックします。非表示にするフォルダーは、デスクトップ上にある場合もあります。 …
- コンテキストメニューから[新規]を選択します。
- 「テキストドキュメント」をクリックします。
- Enterキーを押します。 …
- テキストファイルをダブルクリックして開きます。
19日。 2019г。
フォルダをパスワードで保護できないのはなぜですか?
ファイルまたはフォルダを右クリックして[プロパティ]を選択し、[詳細設定]に移動して、[コンテンツを暗号化してデータを保護する]チェックボックスをオンにするだけです。 …ですから、離れるたびにコンピュータをロックするかログオフするようにしてください。そうしないと、暗号化によって誰も停止しません。
フォルダをパスワードで保護できますか?
保護したいフォルダを見つけて選択し、「開く」をクリックします。 [画像形式]ドロップダウンで、[読み取り/書き込み]を選択します。 [暗号化]メニューで、使用する暗号化プロトコルを選択します。フォルダに使用するパスワードを入力してください。
Windows 10でフォルダーを暗号化するにはどうすればよいですか?
ファイルを暗号化する方法(Windows 10)
- 暗号化するフォルダまたはファイルを右クリックします。
- ドロップダウンメニューから[プロパティ]を選択します。
- ダイアログボックスの下部にある[詳細設定]をクリックします。
- [属性の圧縮または暗号化]で、[コンテンツを暗号化してデータを保護する]チェックボックスをオンにします。 …
- [OK]をクリックします。
- [適用]をクリックします。
デバイスの暗号化をオンにするには
[スタート]ボタンを選択し、[設定]>[更新とセキュリティ]>[デバイスの暗号化]を選択します。デバイスの暗号化が表示されない場合、それは利用できません。代わりに、標準のBitLocker暗号化をオンにできる場合があります。デバイスの暗号化がオフになっている場合は、[オンにする]を選択します。
BitLockerなしでドライブをパスワードで保護するにはどうすればよいですか?
BitLockerを使用せずにUSBフラッシュドライブをパスワードで保護する方法
- ステップ2:VeraCryptウィンドウで、[ボリュームの作成]ボタンをクリックします。
- ステップ3:[非システムパーティション/ドライブの暗号化]オプションを選択し、[次へ]ボタンをクリックします。
- ステップ4:[標準のVeraCryptボリューム]オプションを選択し、[次へ]ボタンをクリックします。
- ステップ5:[デバイスの選択]ボタンをクリックします。
12日。 2020г。
-
 Windows10タスクバーのニュースと興味のウィジェットを設定する方法
Windows10タスクバーのニュースと興味のウィジェットを設定する方法タスクバーから直接ニュースや天気に簡単にアクセスしたい場合は、ニュースや興味のための新しいWindows10タスクバーウィジェットが好きかもしれません。 2021年4月下旬にすべてのユーザーに段階的にリリースを開始し、すべてのユーザーに完全に展開されるまでに2、3か月かかる場合があります。これは楽しい新機能ですが、気に入らない場合はオフにすることもできます。 ニュース用のWindows10タスクバーウィジェットとは スタートメニューのライブタイルを使用したことがある場合、このウィジェットは見覚えがあるかもしれません。これは、通知トレイの横のタスクバーにあるカスタマイズ可能なフィードです。アイ
-
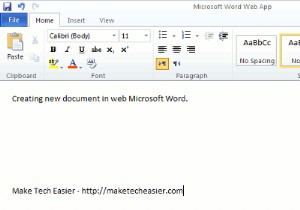 MicrosoftOffice365ベータレビュー
MicrosoftOffice365ベータレビューMicrosoft OfficeとExchangeは、常に多くの企業や企業のバックボーンとなっています。 Microsoft Office 365の発売により、Microsoftはデスクトップ/サーバーベースのシステムをクラウドに導入し、専門家がほぼどこからでも、どのデバイスからでも電子メール、重要なドキュメント、連絡先、カレンダーにアクセスできるようにします。 Microsoft Office 365は、Web上の通常のMicrosoftOfficeだけではありません。また、Outlook、Sharepoint、Lyncで構成されており、メールにアクセスして他のユーザーと共同作業を行うこと
-
 64ビットWindowsを実行することでマルウェアからユーザーを保護する方法
64ビットWindowsを実行することでマルウェアからユーザーを保護する方法Windowsのセキュリティで最も奇妙なことの1つは、オペレーティングシステムの実行方法を簡単に変更するだけで、マルウェアに関して世界に違いをもたらすことができるという事実です。たとえば、64ビットWindowsを実行すると、コンピュータがより安全になることを誰が知っているでしょうか。これをいわゆるコンピュータウィズに伝えれば、彼らは笑うでしょう。ただし、Windowsについて理解しなければならないことがいくつかあり、32ビットバージョンに再び落ち着くことについて考え直すことになるでしょう。 1:ドライバーがすり抜けにくい マルウェアは、オペレーティングシステムのカーネルへのアクセ
