Windows 7でオーディオソースを変更するにはどうすればよいですか?
[スタート]をクリックし、[コントロールパネル]をクリックします。 WindowsVistaの[ハードウェアとサウンド]またはWindows7の[サウンド]をクリックします。[サウンド]タブで、[オーディオデバイスの管理]をクリックします。 [再生]タブで、ヘッドセットをクリックしてから、[デフォルトに設定]ボタンをクリックします。
オーディオ入力を変更するにはどうすればよいですか?
サウンドダイアログを使用してデフォルトのサウンド入力デバイスを変更する
- 従来のコントロールパネルアプリを開きます。
- コントロールパネルのハードウェアとサウンドサウンドに移動します。
- サウンドダイアログの[録音]タブで、使用可能なデバイスのリストから目的の入力デバイスを選択します。
- [デフォルトに設定]ボタンをクリックします。
20月。 2018г。
Windows 7でスピーカーからヘッドフォンに切り替えるにはどうすればよいですか?
Windows 7の場合:
- [スタート]メニューに移動し、[コントロールパネル]をクリックします。
- サウンドをダブルクリックします。 (このアイコンが表示されていない場合は、最初に[クラシックビューに切り替える]をクリックする必要があります)
- [再生]タブを選択します。
- ここから、「スピーカー」のデフォルトのデバイスを選択できます。
オーディオをHDMIからスピーカーに変更するにはどうすればよいですか?
HDMIデバイスとスピーカーの両方からオーディオ出力を取得したい場合は、休憩後に読んでください。開始するには、コントロールパネルから[サウンドのプロパティ]を開きます。 [再生]タブからスピーカーを選択し、[デフォルトに設定]をクリックします。
デフォルトのオーディオ入力を変更するにはどうすればよいですか?
サウンドコントロールパネルからデフォルトのサウンド入力デバイスを変更する
- 記録デバイスを右クリックまたは長押しし、[デフォルトデバイスの設定]をクリック/タップします。
- 記録デバイスを選択し、次のいずれかを実行します。[デフォルトの設定]をクリック/タップして、[デフォルトのデバイス]と[デフォルトの通信デバイス]の両方に設定します。
26分。 2020г。
オーディオ出力をUSBに変更するにはどうすればよいですか?
すべてのオーディオ出力をUSBヘッドセットに送信
- [システム]メニュー(画面の右上)を開き、[設定]アイコン(交差したスパナとドライバーのように見えます)をクリックしてから、[サウンド]をクリックします。
- [出力]タブで、USBヘッドセットを選択します。
- USBヘッドセットにマイクが付いている場合は、[入力]タブでヘッドセットを選択することもできます。
17日。 2015年。
コンピューターの音声入力はどこにありますか?
デスクトップコンピュータのオーディオ入力は、通常、背面パネルにある1/8インチのミニジャックで、Line-InまたはAuxのラベルが付いており、スピーカーが同様のタイプのジャックに接続される場所の近くにあります。
コンピューターの音声入力を修正するにはどうすればよいですか?
タスクバーのスピーカーアイコンを使用して、オーディオがミュートされておらず、音量が上がっていることを確認します。ノートパソコンやキーボードの専用のミュートボタンなどのハードウェアを介してコンピュータがミュートされていないことを確認します。曲を再生してテストします。ボリュームアイコンを右クリックし、[ボリュームミキサーを開く]をクリックします。
モニターから音を出すにはどうすればよいですか?
Windowsタスクバーのシステムトレイ領域にあるオーディオアイコンを右クリックし、[デバイスの再生]を選択します。 HDMIまたはDisplayPortを介してモニターを接続した場合は、デバイスのリストでモニターの名前をクリックします。 3.5 mmオーディオとDVIまたはVGAを介して接続した場合は、[スピーカー]をクリックします。
プラグを抜かずにヘッドホンとスピーカーを切り替えるにはどうすればよいですか?
ヘッドホンとスピーカーを交換する方法
- Windowsタスクバーの時計の横にある小さなスピーカーアイコンをクリックします。
- 現在のオーディオ出力デバイスの右側にある小さな上矢印を選択します。
- 表示されるリストから選択した出力を選択します。
Windows 7でサウンド設定をリセットするにはどうすればよいですか?
Windows 7の場合、これを使用しました。すべてのWindowsフレーバーで機能することを願っています:
- [マイコンピュータ]を右クリックします。
- 管理を選択しました。
- 左側のパネルで[デバイスマネージャ]を選択します。
- サウンド、ビデオ、およびゲームのコントローラーを拡張します。
- オーディオドライバを見つけて右クリックします。
- 無効を選択しました。
- オーディオドライバをもう一度右クリックします。
- [有効にする]を選択します。
25февр。 2014г。
スピーカーではなくヘッドホンでサウンドを再生するにはどうすればよいですか?
JayEffが提案した手順を実行し、ハードウェアが正常にチェックアウトした場合は、サウンドアイコンを右クリックして、再生デバイスを選択します。ラップトップスピーカーとヘッドホンの両方、ハイライトヘッドホンが表示され、[デフォルトにする]をクリックする必要があります。ヘッドホンを取り外すと、デフォルトでスピーカーに戻るはずです。
HDMIオーディオをバイパスするにはどうすればよいですか?
HDMIを無効にする必要はありません。 [サウンド設定]に移動し、[再生]タブで、ラップトップスピーカーのアイコンを右クリックして、デフォルトのデバイスとして設定します。
HDMIが音声を録音しないのはなぜですか?
HDMIケーブルがソースデバイスと接続先のデバイスにしっかりと接続されていることを確認してください。デバイスがしっかりと接続されていないと、画像は表示されますが、音声は聞こえない場合があります。 …使用しているHDMIケーブルが擦り切れている、または損傷している場合は、別のHDMIケーブルを使用してみてください。
オーディオ出力をHDMIに変更するにはどうすればよいですか?
以下の手順に従って、HDMIデバイスをデフォルトデバイスとして設定します。
- Windowsの右下隅にあるサウンドボリュームアイコンを右クリックします。コンテキストメニューがポップアップ表示されます。
- [再生デバイス]をクリックします。
- [再生]タブで、[デジタル出力デバイス]または[HDMI]オプションを選択します。 [デフォルトに設定]をクリックして、[OK]をクリックします。
1分。 2021年。
-
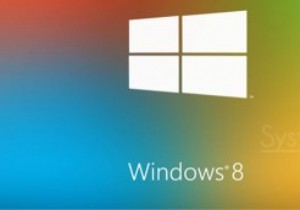 Windows 8/8.1でシステムイメージを作成する方法
Windows 8/8.1でシステムイメージを作成する方法Windows PCのシステムイメージバックアップを作成し、それらを外部ドライブ、光メディア、またはネットワークドライブに保存すると、特にシステムエラーや並べ替えがコンピューターで発生した場合に、非常に便利です。 Windows、ハードウェアドライバー、およびすべてのアプリケーションの再インストールに必要な時間とは対照的に、PCの再イメージングには数分かかることがよくあります。古いハードドライブを新しいハードドライブに移行するのにも良い方法です。 システムイメージは、ドライブの正確なコピーです。デフォルトでは、バックアップシステムイメージには、Windowsの実行に必要なドライブが含まれてい
-
 Windows10で手書き入力を有効にして使用する
Windows10で手書き入力を有効にして使用するマウス以外のものを使用してWindows10をナビゲートしますか?おそらく、ペン付きのグラフィックタブレットを使用するか、入力やクリックよりもタッチスクリーンコントロールを使用する方が好きです。この場合、従来のキーボードを使用するよりも、別の入力方法を使用する方が便利な場合があります。 Windows 10でデフォルトで使用できるオプションの1つは手書き認識です。これは、キーボードよりもペンで書く方が自然な場合に適しています。 キーの代わりに筆記体を使用して書くことに興味がある場合は、次の手順に従って、Windows10で手書き入力を設定してください。 手書きツールのアクティブ化 これを行
-
 非表示にするか非表示にするか(デスクトップアイコン)
非表示にするか非表示にするか(デスクトップアイコン)コンピュータユーザーには2つのタイプがあります。 1つのグループは、デスクトップショートカットを介してプログラムにすばやくアクセスするのが好きですが、雑然としたデスクトップに直面しています。もう1つのグループは、クリーンなデスクトップが好きですが、デスクトップからプログラムにすばやくアクセスすることの容易さを犠牲にしています。ユーザーは、PCを使用している間、何かを犠牲にする必要があります。 あなたもこのキャッチで立ち往生しているなら、私たちはあなたのための解決策を持っているかもしれません。 AutoHideDesktopIconsは、指定されたアイドル時間の後にデスクトップアイコンを自動的
