Windows 7からドメインプロファイルを削除するにはどうすればよいですか?
Windows 7でドメインプロファイルを削除するにはどうすればよいですか?
4つの回答
- 削除するユーザーとは異なるユーザー(管理者権限を持つ)としてログインします。
- コンピュータのプロパティを開きます。
- システムの詳細設定(左側)
- ユーザープロファイルの設定(中央)
- 削除するプロファイルを選択して、[削除]ボタンをクリックします。
次のレジストリ値に移動します:HKEY_LOCAL_MACHINESOFTWAREMicrosoftWindowsNTCurrentVersionProfileList。 4(5)レジストリエディタの右ペインにあるProfileImagePathに移動し、それを2回クリックします。レジストリ値を編集して、新しいユーザープロファイルに名前を変更します。
Active Directoryからユーザーを削除するにはどうすればよいですか?
1)Active Directoryドメインユーザーアカウントを削除するには、Active DirectoryユーザーとコンピューターMMCスナップインを開き、ユーザーオブジェクトを右クリックして、コンテキストメニューから[削除]を選択します。 「はい」をクリックすると、「このオブジェクトを削除してもよろしいですか?」というダイアログボックスが表示されます。削除を確認します。
Windows 7でユーザープロファイルを削除するとどうなりますか?
49返信。はい、プロファイルを削除すると、PCに保存されているそのユーザーに関連付けられているすべてのファイルが取得されます。あなたが言ったように、ドキュメント、音楽、デスクトップファイル。インターネットのお気に入り、保存場所によってはPSTの見通しもあります。
パスワードなしでWindows7からドメインを削除するにはどうすればよいですか?
管理者パスワードなしでドメインの参加を解除する方法
- 「スタート」をクリックし、「コンピュータ」を右クリックします。オプションのドロップダウンメニューから[プロパティ]を選択します。
- [システムの詳細設定]をクリックします。
- [コンピュータ名]タブをクリックします。
- 「コンピュータ名」タブウィンドウの下部にある「変更」ボタンをクリックします。 …
- Elmajal:Windows7をドメインに参加させる。
Windows 7でロックされたユーザーアカウントを削除するにはどうすればよいですか?
- [スタート]メニューを開き、lusrmgr.mscと入力します。
- 左側のペインで、[ユーザー]を選択します。
- [名前]列の下の右側のペインで、ロックアウトされたものをダブルクリックします。ユーザーアカウント。
- [アカウントがロックアウトされている]チェックボックスをオフにして、[OK]をクリックします。
31日。 2012年。
レジストリからユーザーを削除するにはどうすればよいですか?
regeditと入力し、[OK]をクリックします。
…
手順
- [スタート]ボタンをクリックし、[マイコンピュータ]を右クリックして、[プロパティ]をクリックします。
- この[システムのプロパティ]ダイアログボックスで、[詳細設定]タブをクリックします。
- [ユーザープロファイル]で、[設定]をクリックします。
- 削除するユーザープロファイルをクリックしてから、[削除]をクリックします。
8日。 2018г。
プロファイルはレジストリのどこに保存されますか?
レジストリには、HKEY_LOCAL_MACHINESoftwareMicrosoftWindowsNTCurrentVersionにあるProfileListというキーが含まれています。このレジストリキーには、Windowsマシンのユーザープロファイルごとに1つのサブキーが含まれています。
Windows 7で管理者名を変更するにはどうすればよいですか?
Windows7の管理者アカウントの名前を変更する
- [スタート]>[ファイル名を指定して実行]をクリックし、「secpol.msc」と入力します
- [実行]ダイアログボックスを開きます。
- 「secpol」を使用してローカルセキュリティポリシーエディタを開きます。 msc」。
- 左側のペインで、[ローカルポリシー]>[セキュリティオプション]に移動します。
- 右側のウィンドウで、[ポリシー]> [アカウント:管理者アカウントの名前を変更]に移動します。
- 管理者名を変更し、ローカルセキュリティポリシーウィンドウを閉じます。
8月。 2020г。
ドメインからユーザーを削除するにはどうすればよいですか?
- 開始に移動します。
- 「コンピュータ」を右クリックして、「プロパティ」を選択します。
- [システムの詳細設定]を選択します[XPではこの手順をスキップします]
- [詳細設定]タブを選択します。
- [ユーザープロファイル]で、[設定]を選択します(注:列挙には時間がかかる場合があります)
- 削除するユーザー名を選択し、[削除]を選択します。
プロファイルを完全に削除するにはどうすればよいですか?
ユーザープロファイルを削除する手順
- コントロールパネルでシステムを開きます。
- [詳細設定]をクリックし、[詳細設定]タブの[ユーザープロファイル]で[設定]をクリックします。
- [このコンピューターに保存されているプロファイル]で、削除するユーザープロファイルをクリックし、[削除]をクリックします。
8サント。 2020г。
ドメインからコンピューターを削除するにはどうすればよいですか?
設定でドメインからPCを削除するには
- [設定]を開き、[アカウント]アイコンをクリック/タップします。
- 左側のAccessの職場または学校をクリック/タップし、このPCを削除する接続済みのADドメイン(例:「TEN」)をクリック/タップして、[切断]ボタンをクリック/タップします。 (…
- [はい]をクリック/タップして確認します。 (
13日。 2020г。
ユーザーフォルダを削除するとどうなりますか?
ただし、ユーザーフォルダーを削除しても、ユーザーアカウントは削除されません。次回コンピュータを再起動してユーザーがログインすると、新しいユーザーフォルダが生成されます。ユーザーアカウントを最初からやり直すことを許可するだけでなく、プロファイルフォルダーを削除すると、コンピューターがマルウェアに感染した場合にも役立ちます。
ユーザーアカウントが削除されるとどうなりますか?
ユーザーアカウントが削除されると、そのユーザーにプライベートなすべての情報が削除され、すべての共有レコードは変更されません。
Windows 10マシンからユーザーを削除すると、関連するすべてのデータ、ドキュメントなどが完全に削除されることに注意してください。必要に応じて、削除する前に、ユーザーが保持したい重要なファイルのバックアップを持っていることを確認してください。
-
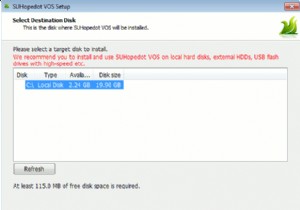 HopeDot VOS:Windows+プレゼント用のポータブル仮想OS
HopeDot VOS:Windows+プレゼント用のポータブル仮想OS仮想マシンは、メインホストシステムに影響を与えることなくアプリケーションをテストするための優れた方法です。欠点は、ほとんどがデスクトップにバインドされており、数十ギガバイトのスペースを割り当てる必要があることです。速くて小さくてポータブルな仮想ソリューションを探しているなら、HopedotVOSがあなたが探しているものかもしれません。はい、この優れたソフトウェアに無料のライセンスキーを提供しています。 Hopedot VOSを使用すると、WindowsOSに似た仮想環境を作成できます。この仮想環境では、Windows OSの場合と同じように、アプリケーションをインストールして実行したり、お気
-
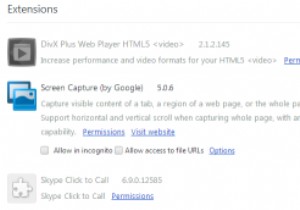 Windowsでブラウザ拡張機能を使用する際の3つの重要な安全上のアドバイス
Windowsでブラウザ拡張機能を使用する際の3つの重要な安全上のアドバイスブラウザ拡張機能はしばらく前から存在していましたが、Internet Explorer 6の時代に見られた厄介なツールバーよりも、ブラウジングエクスペリエンスでより多くの役割を果たし始めたのはつい最近のことです。拡張機能全体に不慣れな多くの人々と、ツールバーがあらゆる場面であなたの喉に押し付けられた時代に生まれた特定の不信感を感じるコンピューティングの世界の多くの堅固なベテラン。 Google ChromeとFirefoxが主要なプレーヤーになるとすぐに状況は大きく変わりましたが、まだ長い道のりがあります。そのため、拡張機能を使用するときに安全性を活用する方法を説明します。 1:拡張機能が開
-
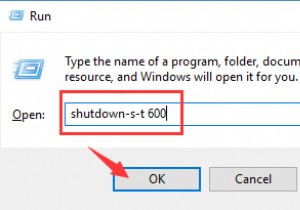 Windows10でシャットダウンをスケジュールする方法
Windows10でシャットダウンをスケジュールする方法Windows10でPCを自動的にシャットダウンする必要がある場合が多くあります。最も一般的なものは次のとおりです。 1. Windowsシステムを更新する必要があります。これには時間がかかるため、PCの自動シャットダウンを設定する必要があります。 2.夜遅くまで働くことに慣れたら、眠りについたときの状況を補うために、しばらくしてからシャットダウンするようにスケジュールすることをお勧めします。 したがって、PCを自動的にシャットダウンする場合は、Windows10の自動シャットダウンを設定する必要があります。 方法: 1:実行ボックスを介してシャットダウンをスケジュールする
