よくある質問:Windows 10にインテルグラフィックスドライバーを手動でインストールするにはどうすればよいですか?
インテルグラフィックスドライバーを手動でインストールするにはどうすればよいですか?
グラフィックドライバのZIPファイルをダウンロードします。指定された場所またはフォルダーにファイルを解凍します。 [スタート]をクリックします。
…
ドライバが正常にインストールされたことを確認するには:
- デバイスマネージャに移動します。
- ディスプレイアダプタをダブルクリックします。
- Intelグラフィックコントローラをダブルクリックします。
- [ドライバ]タブをクリックします。
- ドライバーのバージョンとドライバーの日付が正しいことを確認します。
Windows 10にIntelドライバーをインストールするにはどうすればよいですか?
Intel GraphicsWindowsDCHドライバをインストールする方法
- このインテルサポートWebサイトを開きます。
- [利用可能なダウンロード]セクションで、[インテルドライバーおよびサポートアシスタントインストーラー]ボタンをクリックします。
- ボタンをクリックして、インテルの規約に同意します。
- .exeインストーラーをダブルクリックします。
- 使用許諾契約に同意するオプションをオンにします。
- [インストール]ボタンをクリックします。
- コンピュータを再起動します。
18日。 2018г。
グラフィックスドライバーを手動でインストールするにはどうすればよいですか?
ドライバが正常にインストールされたことを確認するには:
- デバイスマネージャに移動します。
- ディスプレイアダプタをダブルクリックします。
- Intelグラフィックコントローラをダブルクリックします。
- [ドライバ]タブをクリックします。
- ドライバーのバージョンとドライバーの日付が正しいことを確認します。
Windows 10にドライバーを手動でインストールするにはどうすればよいですか?
デバイスドライバを更新する
- タスクバーの検索ボックスに「デバイスマネージャー」と入力し、[デバイスマネージャー]を選択します。
- カテゴリを選択してデバイスの名前を表示し、更新するデバイスを右クリック(または長押し)します。
- [更新されたドライバソフトウェアを自動的に検索する]を選択します。
- [ドライバーの更新]を選択します。
Windows 10はドライバーを自動的にインストールしますか?
Windows(特にWindows 10)は、ドライバーを自動的に合理的に最新の状態に保ちます。ゲーマーの場合は、最新のグラフィックスドライバーが必要になります。ただし、一度ダウンロードしてインストールすると、新しいドライバーが利用可能になると通知が届くので、ダウンロードしてインストールできます。
ダウンロードセンターに移動します。 [製品の選択]で、[製品の選択]をクリックし、[グラフィックスドライバー]を選択します。
…
ダウンロードセンターには、ドライバーを検索するための3つのオプションがあります。
- インテル®ドライバー&サポートアシスタント:ドライバーの更新を自動的に検出します。
- ダウンロードを検索します。
- カテゴリ別に商品を選択してください。
Windowsでグラフィックドライバをアップグレードする方法
- win + rを押します(「win」ボタンは左のCtrlキーとAltキーの間にあるボタンです)。
- 「devmgmt。 …
- [ディスプレイアダプタ]で、グラフィックカードを右クリックし、[プロパティ]を選択します。
- [ドライバー]タブに移動します。
- 「ドライバの更新…」をクリックします。
- [更新されたドライバソフトウェアを自動的に検索する]をクリックします。
- 画面の指示に従います。
Intel HDグラフィックスは優れていますか?
ただし、ほとんどの主流ユーザーは、インテルの組み込みグラフィックスから十分なパフォーマンスを得ることができます。 Intel HDまたはIrisグラフィックスとそれに付属するCPUに応じて、最高の設定ではなく、お気に入りのゲームのいくつかを実行できます。さらに良いことに、統合されたGPUはより低温で動作する傾向があり、電力効率が高くなります。
Intel HDグラフィックスドライバーをインストールできないのはなぜですか?
インテルグラフィックスドライバーをインストールすると、インストールに失敗する場合があります。最も一般的な理由は、ハードウェアがサポートされていないことです。インテルグラフィックスドライバーをインストールする別の方法は次のとおりです。Dell.com/Support/ Driversから適切なドライバーをダウンロードし、ファイルを抽出します(図1)。
AMDグラフィックスドライバーをインストールするにはどうすればよいですか?
Radeonソフトウェアのダウンロード
- ドライバーの自動検出とインストール:AMD Driver Autodetect Toolを実行して、Radeon™グラフィックス製品とWindows®オペレーティングシステムを検出します。 …
- ドライバーを手動で選択する:AMD Product Selectorを使用して、Radeon™グラフィックス製品と使用可能なドライバーを選択します。
必要なグラフィックスドライバーを知るにはどうすればよいですか?
DirectX *診断(DxDiag)レポートでグラフィックスドライバーを識別するには:
- 開始>実行(またはフラグ+ R)注。フラグは、Windows*のロゴが付いたキーです。
- 実行ウィンドウにDxDiagと入力します。
- Enterキーを押します。
- ディスプレイ1としてリストされているタブに移動します。
- ドライバのバージョンは、[ドライバ]セクションに[バージョン]として表示されます。
Windows10でオーディオドライバーを更新する
- [スタート]メニューをクリックして、デバイスマネージャと入力します。 …
- サウンド、ビデオ、およびゲームのコントローラーを検索します。 …
- オーディオエントリをダブルクリックして、[ドライバ]タブに切り替えます。 …
- [更新されたドライバソフトウェアを自動的に検索する]を選択します。
26日。 2019г。
Windows 10の後にドライバーを再インストールする必要がありますか?
クリーンインストールではハードディスクが消去されます。つまり、すべてのハードウェアドライバを再インストールする必要があります。
Windows 10で不足しているドライバーを見つけるにはどうすればよいですか?
Windowsが不足しているドライバをインストールできない場合は、Windowsの[スタート]メニューをクリックし、[すべてのプログラム]リストから[WindowsUpdate]を選択します。 Windows Updateには、より完全なドライバー検出機能があります。 「アップデートを確認」をクリックします。 Windowsは、不足しているドライバーがないかコンピューターをスキャンします。
-
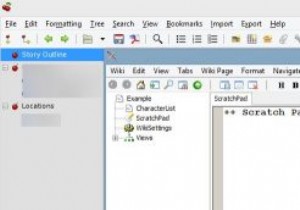 Windows用の型破りなテキストエディタ
Windows用の型破りなテキストエディタメモ帳は、aLeahが存在するのと同じように、まだ存在しています。 Windowsオペレーティングシステムの強力なコンポーネントであり、以前に使用したことがある可能性が非常に高いです。あなたはそれを使うのが好きではなかったかもしれませんが、あなたはそれを使いました。 Windowsでメモ帳を使用するのが気に入らなかった理由の主なものは、その動作です。何をしようとしているかによっては、ニーズに合わない場合があります。恐れることはありません。メモ帳の直接的な代替品として最適なものを3つ紹介しました。 しかし、彼らがあなたのかゆみを傷つけない場合はどうなりますか?メモ帳の基本的なデザインから逸脱
-
 Windowsで管理者として任意のプログラムを実行する4つの方法
Windowsで管理者として任意のプログラムを実行する4つの方法ほとんどのプログラムをWindowsで開くと、管理者アカウントにサインインしている場合でも、それらは管理者として実行されません。これは、ユーザーアカウント制御(UAC)と呼ばれる機能が原因で、必要な場合にのみ管理者権限でアプリを実行できます。 煩わしいように見えるかもしれませんが、これはあなたのPCを保護します。アカウントに不要な特権を付与しないことで、セキュリティが損なわれる可能性を回避できます。 ただし、多くの場合、変更やトラブルシューティングを行うには、管理者としてプログラムを実行する必要があります。ここでは、管理者としてWindowsプログラムを実行する方法と、管理者関連の問題が発
-
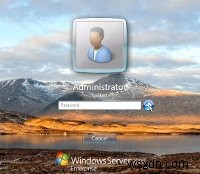 Kirjauduを使用してWindows7のログオン画面を変更する
Kirjauduを使用してWindows7のログオン画面を変更するログオン画面を手動で変更することについてはたくさんの話がありますが、多くの人、特にもっと多くの人がいますtech-illiterate –マウスをクリックするだけで魔法のようにこれを実行できるプログラムが必要です。あなたが後者のグループの1人である場合、フィンランドの誰かがあなたの不満を聞いていたようです。これで、Kirjaudu(フィンランド語で「ログオン」を意味します)を使用し、アプリケーションの大きなボタンをクリックして、古い退屈なログオン画面を美しい背景に変更できます。クレイジーなインストールプロセス、アドウェアの義務、および単純な切り替えに伴うめちゃくちゃ長いプロセスはありません。
