WinSxSフォルダーのWindows7を削除できますか?
WinSxSフォルダー内のすべてを削除することはできません。これらのファイルの一部は、Windowsを確実に実行および更新するために必要なためです。ただし、Windows 7以降では、組み込みのディスククリーンアップツールを使用して、不要になった古いバージョンのWindowsUpdateを削除できます。
WinSxSフォルダーを削除しても安全ですか?
ただし、Windowsに組み込まれているツールを使用して、WinSxSフォルダーのサイズを小さくすることができます。 …WinSxSフォルダからファイルを削除したり、WinSxSフォルダ全体を削除したりすると、システムに深刻な損傷を与え、PCが起動せず、更新できなくなる可能性があります。
Windows 7でWinSxSのサイズを縮小するにはどうすればよいですか?
ディスククリーンアップユーティリティを開き、[システムファイルのクリーンアップ]をクリックして、[ServicePackバックアップファイル]チェックボックスをオンにします。また、これらのオプションが存在する場合は、WindowsUpdateのクリーンアップと以前のWindowsのインストールを必ず確認してください。後者の場合、Windowsフォルダ全体のサイズが大幅に縮小されます。
Windows WinSxSファイルを削除できますか?
スペースを解放しようとすると、WinSxSフォルダーを削除できなくなります。ただし、サイズを小さくして、Windows 10の操作に不要になったファイルを削除することは可能です。このタスクは、コマンドプロンプト、ストレージセンス、さらには従来のディスククリーンアップツールを使用して実行できます。
WinSxSフォルダーをクリアするにはどうすればよいですか?
Windowsのディスククリーンアップを使用して、WinSxSフォルダーをクリーンアップできます。このユーティリティを使用して、他のWindowsフォルダをクリーンアップすることもできます。検索ボックスから開くか、Windowsのコマンドウィンドウにcleanmgr.exeと入力して開くことができます。まず、クリーンアップするドライブを選択するように求められます。
WinSxSからAMD64ファイルを削除できますか?
したがって、表示されるすべてのAMD64ファイルは64ビットファイルです。いいえ、削除することはできません。 WinSxSを安全にクリーンアップするには、アップデートKB2852386をインストールした後にディスククリーンアップを実行して、新しいアップデートに置き換えられたアップデートを削除する必要があります。
Windowsフォルダから何を削除できますか?
コンピュータまたはラップトップのスペースを節約するために削除する必要のあるWindowsファイルとフォルダ(完全に安全に削除できます)を次に示します。
- 一時フォルダ。
- 休止状態ファイル。
- ごみ箱。
- ダウンロードしたプログラムファイル。
- Windowsの古いフォルダファイル。
- WindowsUpdateフォルダ。これらのフォルダをクリーンアップするための最良の方法。
2月。 2017年。
Windows 7フォルダーをクリーンアップするにはどうすればよいですか?
更新を手動でクリーンアップする場合は、Windows 7の場合と同様に、[ディスクの使用状況]ウィンドウで[Windows Updateのクリーンアップ]オプションを使用することもできます(開くには、Windowsキーをタップし、「ディスククリーンアップ」と入力します。検索を実行し、表示される[不要なファイルを削除してディスク領域を解放する]ショートカットをクリックします。)
Windows 7でディスククリーンアップを行うにはどうすればよいですか?
Windows 7コンピューターでディスククリーンアップを実行するには、次の手順に従います。
- [開始]をクリックします。
- すべてのプログラムをクリック|アクセサリー|システムツール|ディスククリーンアップ。
- ドロップダウンメニューから[ドライブC]を選択します。
- [OK]をクリックします。
- ディスククリーンアップにより、コンピュータの空き容量が計算されます。これには数分かかる場合があります。
23日。 2009年。
Windowsファイルが非常に大きいのはなぜですか?
大きなWindowsフォルダはごく普通のことです。 …実際には、ディスククリーンアップで実行できる範囲を超えて、Windowsフォルダからデータをクリーンアップする安全な方法はありません。また、更新プログラムやプログラムがシステムにインストールされるにつれて、Windowsフォルダが時間の経過とともに大きくなることもごく普通のことです。
WinSxSが非常に大きいのはなぜですか?
原因。 Windowsコンポーネントストア(C:Windowswinsxs)ディレクトリは、Windowsインストール内のサービス操作中に使用されます。 …Windowsエクスプローラシェルがハードリンクをどのように処理するかにより、コンポーネントストアには大きなディレクトリサイズが表示されます。
Windows 10で削除できるファイルはどれですか?
Windowsは、リサイクルビンファイル、Windows Updateクリーンアップファイル、アップグレードログファイル、デバイスドライバーパッケージ、一時インターネットファイル、一時ファイルなど、削除できるさまざまな種類のファイルを提案しています。
Windowsインストーラフォルダをクリーンアップするにはどうすればよいですか?
ディスククリーンアップを実行します(たとえば、Windowsのスタート画面で「clean」と入力し、「不要なファイルを削除してディスク領域を解放する」を選択します)。クリーニングするドライブを選択します。 [システムファイルのクリーンアップ]をクリックします(必要に応じて資格情報を入力します)。
DISMツールとは何ですか?
展開イメージのサービスと管理(DISM.exe)は、Windows PE、Windows回復環境(Windows RE)、およびWindowsセットアップに使用されるものを含むWindowsイメージのサービスと準備に使用できるコマンドラインツールです。 DISMは、Windowsイメージ(.wim)または仮想ハードディスク(。
)のサービスに使用できます。Windowsインストーラでファイルを削除できますか?
C:WindowsInstallerフォルダーにはWindowsインストーラーキャッシュが含まれています。これは、Windowsインストーラーテクノロジを使用してインストールされたアプリケーションの重要なファイルを格納するために使用されるため、削除しないでください。 …いいえ、WinSxSフォルダ内のすべてを削除することはできません。
Windows Updateのクリーンアップを手動でアンインストールするにはどうすればよいですか?
ダウンロードしたWindowsUpdateファイルを削除する方法
- [ファイル]>[フォルダと検索オプションの変更]をクリックしてこれを行います。
- [表示]に移動し、[隠しファイルと隠しフォルダー]が表示されるまで下にスクロールします。
- [隠しファイル、フォルダ、ドライブを表示する]を選択します。
- 「保護されたオペレーティングシステムファイルを非表示にする(推奨)」からチェックマークを外します。
- [適用]、[OK]の順にクリックします。
16日。 2017年。
-
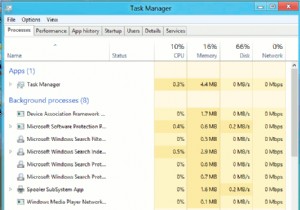 Windows8のターボ充電ガイド
Windows8のターボ充電ガイドMicrosoftのWindows8のリリースは、すべての人に感銘を与えたわけではないかもしれませんが、新しいオペレーティングシステムにアップグレードした後の速度の確実な向上を否定することはできません。それはほとんど何かが間違っているように感じさせます!ただし、時間が経つにつれて、特に起動時間が遅くなることに気付くでしょう。 Windows 7ではこれに対抗する方法がありましたが、そのバージョンのWindowsを高速化するために使用した機能の多くは、Windows 8では同じ場所にありません。そのため、今日ここで、どのように見つけることができるかについて説明します。慣れ親しんだ方法でMicro
-
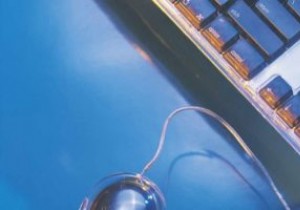 最近更新されたWindowsドライバーを表示する方法
最近更新されたWindowsドライバーを表示する方法コンピュータの自動更新が便利な場合があります。ほとんどの場合、コンピュータのソフトウェアはあまりファンファーレなしで更新されますが、それらのインストールによって問題が発生する場合があります。ドライバーを更新すると、システムがクラッシュする場合があります。新しいドライバーは、ハードウェアのパフォーマンスに不具合を引き起こす可能性もあります。 ドライバーとは何ですか? すべてのコンピューターには、ソフトウェアとハードウェアの2つのコンポーネントがあります。ハードウェアは、手に持つことができるコンピューターの物理コンポーネントです。マザーボード、RAM、マウス、キーボードはハードウェアの例です
-
 macOSとWindowsでオーディオ出力をすばやく切り替える[クイックヒント]
macOSとWindowsでオーディオ出力をすばやく切り替える[クイックヒント]複数のヘッドホンまたはオーディオインターフェイスを同時にコンピュータに接続している場合は、それらをすばやく切り替えると便利です。これは、ヘッドホンからデスクトップスピーカーに切り替えるとき、またはプロフェッショナルオーディオインターフェイスとコンシューマーオーディオインターフェイスを切り替えるときに行うことができます。すべての主要なオペレーティングシステムでオーディオ出力(およびmacOSの場合は入力)をすばやく切り替える方法は次のとおりです。 macOSでオーディオ出力または入力をすばやく切り替える 1.メニューバーに小さなスピーカーアイコンが表示されていることを確認します。 [サウ
