よくある質問:コンピュータのWindows XPからジャンクファイルを削除するにはどうすればよいですか?
手順は次のとおりです。
- コンピューターを起動します。
- F8キーを押し続けます。
- [詳細ブートオプション]で、[コンピューターの修復]を選択します。
- Enterキーを押します。
- キーボードの言語を選択して、[次へ]をクリックします。
- プロンプトが表示されたら、管理者アカウントでログインします。
- [システムの復元オプション]で、[システムの復元]または[スタートアップ修復]を選択します(これが利用可能な場合)
ジャンクファイルを見つけて削除するにはどうすればよいですか?
ジャンクファイルをクリアする
- Androidデバイスで、FilesbyGoogleを開きます。
- 左下の[クリーン]をタップします。
- 「ジャンクファイル」カードで、をタップします。確認して解放します。
- [ジャンクファイルを参照]をタップします。
- クリアするログファイルまたは一時的なアプリファイルを選択します。
- [クリア]をタップします。
- 確認ポップアップで、[クリア]をタップします。
コンピュータ上のすべてのがらくたを取り除くにはどうすればよいですか?
メインハードドライブ(通常はC:ドライブ)を右クリックし、[プロパティ]を選択します。 [ディスククリーンアップ]ボタンをクリックすると、一時ファイルなど、削除できるアイテムのリストが表示されます。さらに多くのオプションについては、[システムファイルのクリーンアップ]をクリックしてください。削除するカテゴリにチェックマークを付け、[OK]>[ファイルの削除]をクリックします。
コンピューターを高速化するために削除するファイルはどれですか?
一時ファイルを削除します。
インターネット履歴、Cookie、キャッシュなどの一時ファイルは、ハードディスク上で大量のスペースを占有します。それらを削除すると、ハードディスクの貴重なスペースが解放され、コンピュータの速度が向上します。
一時ファイルを削除できないのはなぜですか?
ユーザーによると、Windows 10で一時ファイルを削除できない場合は、ディスククリーンアップツールを使用してみてください。 …Windowsキー+Sを押して、ディスクに入ります。メニューから[ディスククリーンアップ]を選択します。システムドライブ(デフォルトではC)が選択されていることを確認し、[OK]をクリックします。
古いWindowsXPPCの8つの用途
- Windows 7または8(またはWindows 10)にアップグレードする…
- 交換してください。 …
- Linuxに切り替えます。 …
- あなたのパーソナルクラウド。 …
- メディアサーバーを構築します。 …
- ホームセキュリティハブに変換します。 …
- 自分でウェブサイトをホストします。 …
- ゲームサーバー。
8日。 2016年。
CDなしでWindowsXPをフォーマットして再インストールする方法
- 続行する前に、すべてのデータを外付けハードドライブにバックアップしてください。
- C:ドライブのルートにある「Windows」内の「i386」フォルダを開きます。
- 「winnt32.exe」ファイルをダブルクリックします。これにより、WindowsXPインストーラユーティリティが起動します。
- 画面のプロンプトに従って、WindowsXPをフォーマットして再インストールする方法を説明します。
DellハードドライブのWindowsXPをワイプするにはどうすればよいですか?
Windowsをインストールするパーティションまたはドライブを選択する画面が表示されたら、キーボードの方向パッドを使用して最初のパーティションを強調表示し、その後に「D」を使用して削除します。 「Enter」を押して確認します。ドライブをクリーニングするオプションがある場合は、「C」を押してクリーニングします。
ジャンクファイルを削除しても安全ですか?
役に立たないがデバイスのパフォーマンスに影響を与えるジャンクファイルを削除することを強くお勧めします。これらのジャンクファイルを削除しても、デバイスのパフォーマンスが向上するだけで、Androidデバイスに損傷を与えることはありません。
残りのファイルを削除しても安全ですか?
残差ファイルは、有用であったが、もはや使用されていないファイルです。たとえば、MCPEをアンインストールした後、残りのファイルにminecraftworldsファイルを含めることができます。それらが属するアプリを再インストールする予定がない限り、それらをワイプします。
Samsung Galaxyでジャンクファイルを削除するにはどうすればよいですか?
[設定]から、にスワイプして[デバイスケア]をタッチします。 [ストレージ]をタップしてから、[今すぐクリーン]をタッチしてストレージスペースを解放します。これにより、キャッシュファイル、残差ファイル、広告ファイルなどの不要なデータが削除されます。
コンピュータをクリーンアップして高速化するにはどうすればよいですか?
パフォーマンスを向上させるためにWindowsを最適化する
- パフォーマンストラブルシューティングをお試しください。 …
- 使用しないプログラムを削除します。 …
- 起動時に実行するプログラムの数を制限します。 …
- ハードディスクを最適化します。 …
- ハードディスクをクリーンアップします。 …
- 同時に実行するプログラムの数を減らします。 …
- 視覚効果をオフにします。 …
- 定期的に再起動してください。
コンピュータからウイルスを駆除するにはどうすればよいですか?
PCにウイルスが感染している場合は、次の10の簡単な手順に従うとウイルスを駆除できます。
- ステップ1:ウイルススキャナーをダウンロードしてインストールします。 …
- ステップ2:インターネットから切断します。 …
- 手順3:コンピュータをセーフモードで再起動します。 …
- ステップ4:一時ファイルを削除します。 …
- ステップ5:ウイルススキャンを実行します。 …
- ステップ6:ウイルスを削除または隔離します。
ラップトップから不要なファイルを削除するにはどうすればよいですか?
「マイコンピュータ」を開きます。クリーニングするドライブを右クリックして、メニューの下部にある[プロパティ]を選択します。 「ディスククリーンアップ」を選択します。これは、「ディスクのプロパティメニュー」にあります。ディスククリーンアップはWindowsの組み込み機能であり、PCから不要なファイルを削除できます。
-
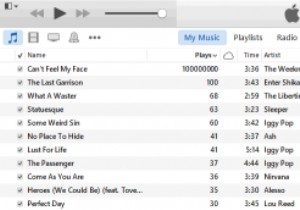 iTunesでの再生回数の調整[Windows]
iTunesでの再生回数の調整[Windows]iTunesの再生カウンターは最も見過ごされている機能の1つであり、比較的重要ではないように見えることを考えると、その理由を簡単に理解できます。 iPhoneやiPadなどのiOSデバイスでさえ、トラックを再生した回数は表示されません。 スタジオのアルバムやコンピレーションで取り上げられた曲は、別の矛盾をもたらします。あるバージョンでは、別のバージョンよりも多くの再生があります。 自分で再生回数を調整することで、このような不一致を解決できます。幸いなことに、見た目ほど高度ではありません。プロセス全体を数分で実行できます。 注 :次のトリックはWindowsでのみ機能します。 方向
-
 使用すべきWindowsエクスプローラーの3つの無料の代替手段
使用すべきWindowsエクスプローラーの3つの無料の代替手段ファイルを転送したり、ドライブを参照したり、ダウンロードしたものを探したりするたびに、WindowsのデフォルトのファイルマネージャーであるWindowsエクスプローラーと競合する必要があります。ほとんどの場合使用可能ですが、数ギガバイトのオーダーでファイル転送を行うことほど煩わしいことはありません。Windowsエクスプローラーが応答を停止してクラッシュするか、単に設計されていないためにファイルをドラッグアンドドロップするのに苦労するだけです。 この時点で、「より良い代替手段はありますか?」と自問します。はいあります。実際にはそのうちの3つで、すべて無料です! 1。 FreeComman
-
 プロのようにWindows11のスタートメニューを使用およびカスタマイズするための15のヒント
プロのようにWindows11のスタートメニューを使用およびカスタマイズするための15のヒントWindows 11は、Windows 10に比べていくつかの改善をもたらします。これにより、Androidアプリの統合、整理の改善、および新しいスタートメニューが利用できるようになります。 Windows 11でスタートメニューを使用、編集、カスタマイズするためのさまざまなヒントを見てみましょう。 1。スタートメニューを左に移動 Windows 11に更新した後に最初に気付く変更は、タスクバー上のスタートメニューとその他のアイコンの配置です。それらは、左側にあったWindows 10とは異なり、画面の中央にあります。スタートメニューの配置をより使いやすいものに変更する場合は、次の手順に従い
