Windows 10でローカルドメインに接続するにはどうすればよいですか?
[システムとセキュリティ]に移動し、[システム]をクリックします。 [コンピューター名、ドメイン、およびワークグループの設定]で、[設定の変更]をクリックします。 [コンピューター名]タブで、[変更]をクリックします。 [メンバー]で、[ドメイン]をクリックし、このコンピューターを参加させるドメインの名前を入力して、[OK]をクリックします。
Windows 10でローカルドメインに参加するにはどうすればよいですか?
ドメインに参加するには?
- スタートメニューから[設定]を開きます。
- システムを選択します。
- 左側のペインから[バージョン情報]を選択し、[ドメインに参加]をクリックします。
- ドメイン管理者から取得したドメイン名を入力し、[次へ]をクリックします。
- 提供されたユーザー名とパスワードを入力し、[OK]をクリックします。
ローカルドメインにログインするにはどうすればよいですか?
ドメインコントローラにローカルでログオンするにはどうすればよいですか?
- コンピューターの電源を入れ、Windowsのログイン画面が表示されたら、[ユーザーの切り替え]をクリックします。 …
- [その他のユーザー]をクリックすると、通常のログイン画面が表示され、ユーザー名とパスワードの入力を求められます。
- ローカルアカウントにログオンするには、コンピューターの名前を入力します。
Windows 10でドメインではなくローカルアカウントにログインするにはどうすればよいですか?
MicrosoftアカウントではなくローカルアカウントでWindows10にログインする方法
- メニューの[設定]>[アカウント]>[あなたの情報]を開きます;
- 代わりに、[ローカルアカウントでサインイン]ボタンをクリックしてください。
- 現在のMicrosoftアカウントのパスワードを入力します;
- 新しいローカルWindowsアカウントのユーザー名、パスワード、およびパスワードのヒントを指定します。
20янв。 2021年。
コンピューターをドメインに参加させるにはどうすればよいですか?
[スタート]>[コンピューター]をクリックし、[プロパティ]を右クリックするか、コントロールパネルの[システム]または[パフォーマンス]ツールを使用します。 [コンピューター名]タブをクリックし、[変更]ボタンをクリックします。 [コンピューター名]ポップアップが表示されます。 [ドメイン]ラジオボタンをクリックして、ドメイン名を入力します。
自分のコンピューターがドメイン上にあるかどうかを確認するにはどうすればよいですか?
コンピュータがドメインの一部であるかどうかをすばやく確認できます。コントロールパネルを開き、[システムとセキュリティ]カテゴリをクリックして、[システム]をクリックします。こちらの「コンピュータ名、ドメイン、ワークグループの設定」をご覧ください。 「ドメイン」:の後にドメイン名が表示されている場合、コンピュータはドメインに参加しています。
Windows 10のホームをドメインに追加できますか?
いいえ、ホームではドメインへの参加が許可されておらず、ネットワーク機能が大幅に制限されています。プロフェッショナルライセンスを取得することで、マシンをアップグレードできます。
ドメインアカウントとローカルアカウントの違いは何ですか?
ローカルアカウントはコンピューターに保存され、それらのマシンのセキュリティにのみ適用されます。ドメインアカウントはActiveDirectoryに保存され、アカウントのセキュリティ設定は、ネットワークを介したリソースやサービスへのアクセスに適用できます。
Windows 10でローカルユーザーとしてログインするにはどうすればよいですか?
Windows10HomeおよびWindows10Professionalに適用されます。
- すべての作業を保存します。
- [スタート]で、[設定]>[アカウント]>[あなたの情報]を選択します。
- 代わりにローカルアカウントでサインインを選択してください。
- 新しいアカウントのユーザー名、パスワード、パスワードのヒントを入力します。 …
- [次へ]を選択し、[サインアウトして終了]を選択します。
ローカルユーザーのドメインは何ですか?
デフォルトドメイン以外のドメインのアカウントを使用してこのコンピューターにログオンするには、次の構文を使用してユーザー名ボックスにドメイン名を含めます:domainusername。ローカルユーザーアカウントを使用してこのコンピューターにログオンするには、次のように、ローカルユーザー名の前にピリオドと円記号を付けます。ユーザー名。
Windowsログインをバイパスするにはどうすればよいですか?
パスワードなしでWindowsログイン画面をバイパスする
- コンピューターにログインしているときに、Windowsキー+Rキーを押して[実行]ウィンドウを表示します。次に、フィールドにnetplwizと入力して、[OK]を押します。
- このコンピューターを使用するには、[ユーザーはユーザー名とパスワードを入力する必要があります]の横にあるチェックボックスをオフにします。
29日。 2019г。
たとえば、ローカル管理者としてログオンするには、と入力するだけです。 [ユーザー名]ボックスの管理者。ドットは、Windowsがローカルコンピューターとして認識するエイリアスです。注:ドメインコントローラーにローカルでログオンする場合は、コンピューターをディレクトリサービス復元モード(DSRM)で起動する必要があります。
ドメインのユーザー名とパスワードを見つけるにはどうすればよいですか?
ドメイン管理者パスワードを見つける方法
- 管理者権限を持つユーザー名とパスワードを使用して、管理ワークステーションにログインします。 …
- 「netuser/?」と入力します「netuser」コマンドのすべてのオプションを表示します。 …
- 「netuseradministrator* / domain」と入力し、「Enter」を押します。 「ドメイン」をドメインネットワーク名に変更します。
サーバーにコンピューターを追加するにはどうすればよいですか?
コンピューターをサーバーに追加する方法
- Windowsの[スタート]ボタンをクリックして、[すべてのプログラム]を選択します。メニューから[管理ツール]を選択し、[ActiveDirectoryユーザーとコンピューター]を選択します。
- サーバーのドメインの下に表示されている「コンピューター」アイコンを右クリックします。 …
- 追加するコンピューターの名前を入力し、[次へ]ボタンをクリックします。
- visualwin.com。
自宅でドメインを設定するにはどうすればよいですか?
ドメインまたはウェブサイトをホストする方法に関するいくつかの手順:
- 1。ドメイン名を登録します。 …
- 2。ウェブサイトをコーディングします。 …
- 3。IPアドレスを確認します。 …
- 4。ドメイン名をコンピューターのIPアドレスにポイントします。 …
- 5.ISPがホスティングをサポートしているかどうかを確認します。 …
- 6。自宅のコンピューターがホスティングをサポートできることを確認します。 …
- 7。コンピュータが保護されていることを確認します。
21日。 2017年。
-
 WindowsAppStoreで偽のアプリを回避するための3つのヒント
WindowsAppStoreで偽のアプリを回避するための3つのヒント現在、誰もが独自のアプリストアを持っています。 AppleにはAppStoreがあり、GoogleにはPlay Storeがあり、Windows8のおかげでMicrosoftには独自のWindowsStoreがあります。これらすべてのアプリの実際の品質。 これは、ユーザーのお金と無実をだますために設計された偽のアプリがたくさんあることが明らかになったときに、かなりの騒ぎにつながりました。もちろん、Microsoftは迅速な対応を行い、数百の偽のアプリを一掃し、将来の問題を回避するためにいくつかの厳格なルールを適用しました。それにもかかわらず、偽のアプリは常に存在します。そこで、Window
-
 Windowsコンピュータがフリーズする9つの理由
Windowsコンピュータがフリーズする9つの理由応答しないWindowsコンピュータに対処しなければならないことは、煩わしくストレスを感じる可能性があります。 Windows10コンピューターがフリーズする理由を見つけるのにも時間がかかる場合があります。 また、自分に合った方法に出会うまで、いくつかの方法を試す必要がある可能性があります。次の原因は、遭遇する最も一般的な原因であり、将来それらを防ぐためにできることもリストされています。 1。さまざまなウイルス対策ウイルスまたは低品質のウイルス対策ウイルスを使用しています ウイルス対策ソフトウェアは、システムのメモリを大量に使用してシステムスキャンやその他のタスクを実行するため、2つのウイ
-
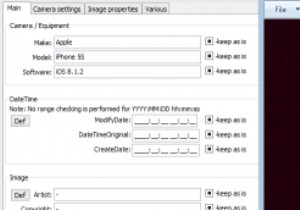 Windowsで写真の非表示のメタデータを簡単に編集
Windowsで写真の非表示のメタデータを簡単に編集「写真は千の言葉に値する」という主張を何度も耳にしたことがあるかもしれませんが、写真の大部分は現在デジタルで撮影されており、内容だけでなく多くの情報を保持しています。 写真のEXIFデータは、キャプチャの日付と時刻、最初に写真を撮るために使用されたデバイスなど、写真に関する多くの情報を識別できます。誰もがこの種の情報を写真に保存することを望んでいるわけではありませんが、これをどのように変更できるかを理解するのは簡単ではありません。 Windowsでこれを行う方法は次のとおりです。 EXIFツールを「構築」する EXIFツールをダウンロードすることから始めます。これは、コマンドプロ
