Windows 10のシステムの復元はどのフォルダーですか?
使用可能なすべての復元ポイントは、[コントロールパネル]/[回復]/[システムの復元を開く]で確認できます。物理的には、システムの復元ポイントファイルは、システムドライブのルートディレクトリ(通常はC:)の[システムボリューム情報]フォルダーにあります。ただし、デフォルトでは、ユーザーはこのフォルダにアクセスできません。
復元ポイントを使用する
タスクバーの検索フィールドに移動し、「システムの復元」と入力すると、最適なものとして「復元ポイントの作成」が表示されます。それをクリックします。ここでも、[システムのプロパティ]ウィンドウと[システムの保護]タブが表示されます。今回は、「システムの復元…」をクリックします
復元ポイントを削除するにはどうすればよいですか?
- ステップ1:Windows + Breakキーを押してシステムを開き、システム保護を選択します。
- 手順2:システム保護がオンになっているハードディスクを選択し、[構成]をクリックします。
- ステップ3:[削除]ボタンをタップします。
- ステップ4:[続行]を選択して、選択したドライブ上のすべての復元ポイントを削除します。
18日。 2016年。
システムの復元はコンピュータに悪影響を及ぼしますか?
いいえ。コンピュータのデータをバックアップおよび復元するように設計されています。ただし、その逆は当てはまります。コンピュータはシステムの復元を台無しにする可能性があります。 Windows Updateは復元ポイントをリセットし、ウイルス/マルウェア/ランサムウェアは復元ポイントを無効にして使用できなくする可能性があります。実際、OSに対するほとんどの攻撃は、OSを役に立たなくします。
システムの復元は良い考えですか?
随時、多数のシステム復元ポイントを作成することがベストプラクティスと見なされています。システムの復元は便利ですが、主にインストールの失敗や以前の状態でのデータの破損が原因で、Windowsシステムに具体的な影響を与える可能性があります。
Windows 10が復元ポイントを削除するのはなぜですか?
復元ポイントの削除は、次の設計上の条件のいずれかが原因である可能性があります。–システムドライブまたは使用可能な非システムドライブのいずれかでディスク容量が不足し、システムの復元が応答を停止し、監視を停止するあなたのシステム。 –システムの復元を手動でオフにします。
Windows 10にはシステムの復元ポイントがありますか?
システムの復元は、Windows 10のデフォルトでは実際には有効になっていないため、有効にする必要があります。 [スタート]を押し、[復元ポイントを作成]と入力して、一番上の結果をクリックします。これにより、[システム保護]タブが選択された状態で[システムのプロパティ]ウィンドウが開きます。システムドライブ(通常はC)をクリックし、[構成]をクリックします。
Windowsセットアップファイルを削除しても大丈夫ですか?
結局のところ、システムファイルはコンピュータに不可欠であり、次の理由で非表示になっています。それらを削除すると、PCがクラッシュする可能性があります。ただし、WindowsセットアップとWindows Updateの古いファイルは、完全に安全に削除できます。次のいずれかを削除しても安全です(不要になった場合):Windowsセットアップファイル。
システムの復元を行うと何が失われますか?
復元–これにより、PCの問題を引き起こしている可能性のある最近インストールされたアプリ、ドライバー、および更新が削除されますが、個人ファイルには影響しません。回復–インストールした個人用ファイル、アプリ、ドライバー、および設定に加えた変更を削除します。
システムの復元はスタックしていますか?
Windows 10のシステムの復元が1時間以上スタックしている場合は、強制的にシャットダウンし、コンピューターを再起動して、ステータスを確認する必要があります。それでもWindowsが同じ画面に戻る場合は、セーフモードで修正してみてください。これを行うには:インストールメディアを準備します。
システムの復元後にファイルを元に戻すことはできますか?
システムの復元後にファイルを元に戻すことはできますか?はい、ユーザーはシステムの復元後に私のファイルを取り戻すことができます。マニュアルとプロのソフトウェアを使用してデータを回復できます。
システムの復元はウイルスを削除しますか?
ほとんどの場合、そうです。ほとんどのウイルスはOSにのみ存在し、システムの復元でそれらを削除できます。 …ウイルスに感染する前にシステムの復元ポイントにシステムを復元すると、そのウイルスを含むすべての新しいプログラムとファイルが削除されます。いつウイルスに感染したかわからない場合は、試行錯誤する必要があります。
[設定]>[更新とセキュリティ]>[リカバリ]に移動します。 [高度なスタートアップ]で、[今すぐ再起動]を選択します。これにより、システムが再起動して[詳細なスタートアップ設定]メニューが表示されます。 …[適用]をクリックして[システム構成]ウィンドウを閉じると、システムを再起動するように求めるプロンプトが表示されます。
システムの復元はコンピュータに何をしますか?
システムの復元は、いくつかのシステムファイルとWindowsレジストリの「スナップショット」を取得し、それらを復元ポイントとして保存します。インストールの失敗やデータの破損が発生した場合、システムの復元により、オペレーティングシステムを再インストールしなくても、システムを動作状態に戻すことができます。
-
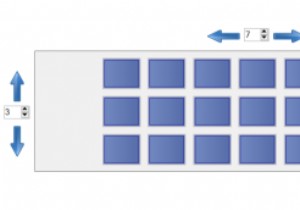 WindowsでMacのExposé機能を取得する方法
WindowsでMacのExposé機能を取得する方法オペレーティングシステムが互いにアイデアを借りていることは周知の事実です。これは、モバイルプラットフォームとデスクトッププラットフォームの両方に当てはまります。 Windowsユーザーの場合は、OSXのいくつかの機能が気に入っていることに気付いたかもしれません。特に便利な機能の1つは、Exposéです。これを使用すると、開いているすべてのウィンドウをすばやく再配置して、探しているウィンドウを見つけることができます。 BetterDesktopToolを使用すると、WindowsでMacのExposé機能を利用できます。 開いているウィンドウ間を移動する場合、ウィンドウは少し制限されます。タス
-
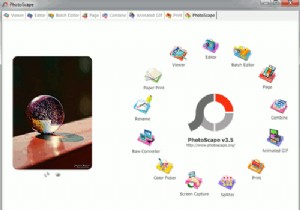 5機能豊富なWindows用写真編集ソフトウェア
5機能豊富なWindows用写真編集ソフトウェア今日、誰もが写真を撮るのが好きですが、誰もがプロの写真家であるとは限りません。私は写真を撮るのが大好きですが、ほとんどの写真は完璧ではなく、光の効果や色などの優れた写真の要素が欠けています。通常、写真を編集してから写真のライブラリに保存します。あなたが十分に専門的でお金をせき立てる気があるなら、AdobePhotoshopは間違いなくそこにある最高の写真編集スイートです。私の仕事(簡単な写真編集)を簡単に行うことができる無料の代替案については、ここにあなたが使用できる5つがあります。 1。 Photoscape Photoscapeは私のお気に入りの写真編集ソフトウェアです。実際、こ
-
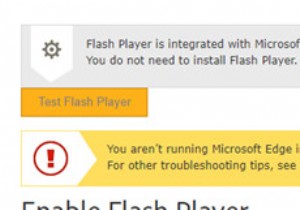 Windows10でAdobeFlashPlayerを有効にする方法
Windows10でAdobeFlashPlayerを有効にする方法コンテンツ: AdobeFlashPlayerの概要を有効にする WebブラウザでWindowsFlashPlayerを有効にする方法 すべてのブラウザがWindows10にAdobeFlashPlayerをダウンロードする必要があることは、徐々に常識になります。よくある質問があります。フラッシュはありますか?驚いたことに、Flash Playerが機能していないのではなく、 Google Chrome、Microsoft Edge、Firefox、さらにはInternetExplorerでAdobeFlashPlayerを有効にする方法 頭に浮かぶのはそれです。 最近、フ
