ワイヤレス機能がWindows7Dellでオフになっているのを修正するにはどうすればよいですか?
DellノートパソコンのWindows7でワイヤレス機能をオンにするにはどうすればよいですか?
この問題を解決するには、次の手順を実行します。
- Windowsキー()を押したまま、xキーを押します。
- [ワイヤレスをオンにする]ボタンをタッチまたはクリックします。
- [ワイヤレスをオンにする]ボタンが使用できない(グレー表示されている)場合は、コンピューターのハードウェアスイッチを試して、ワイヤレスネットワークアダプターをオンにします。
21февр。 2021年。
Windows 7
- [スタート]メニューに移動し、[コントロールパネル]を選択します。
- [ネットワークとインターネット]カテゴリをクリックし、[ネットワークと共有センター]を選択します。
- 左側のオプションから、[アダプター設定の変更]を選択します。
- ワイヤレス接続のアイコンを右クリックして、[有効にする]をクリックします。
デルのワイヤレス機能をオンにするにはどうすればよいですか?
最初にキーボードの左下にある「Fn」ボタンを押す必要があります。「Fn」ボタンを押したまま、「F2」ボタンを押すだけで、ワイヤレスカードがオン(有効)になります。
デルのワイヤレス機能がオフになっていることをどのように修正しますか?
[スタート]から検索ボックスに「ネットワーク」と入力します。次に、[ネットワークと共有センター]をクリックします。 [アダプタ設定の変更]をクリックします。ワイヤレスネットワークアダプタを右クリックして、[有効にする]を選択します。
ラップトップのワイヤレス機能をオンにするにはどうすればよいですか?
ノートパソコンでWiFiを有効にする
- WiFiスイッチまたはボタンをオンにします。一部のラップトップには、オンまたはオフに切り替えることができるWiFiボタンがあります。 …
- ファンクションキーでWiFiを有効にします。 WiFiを有効にする別の方法は、「Fn」キーとファンクションキーの1つ(F1〜F12)を同時に押して、ワイヤレスのオンとオフを切り替えることです。 …
- コンピューターの設定でWiFiを有効にします。
ラップトップがWiFiに接続しないのはなぜですか?
コンピュータのネットワークアダプタが有効になっていない可能性があるため、接続の問題が発生することがあります。 Windowsコンピュータでは、ネットワーク接続のコントロールパネルでネットワークアダプタを選択して確認します。ワイヤレス接続オプションが有効になっていることを確認してください。
ワイヤレス機能がオフになっていることをどのように修正しますか?
幸い、次の設定を変更できます。ネットワーク接続を開きます。ワイヤレス接続を右クリックして、[プロパティ]を選択します。ワイヤレスアダプタの横にある[設定]をクリックします。
…
- [電源管理]タブをクリックします。
- 「電力を節約するために、コンピューターがこのデバイスの電源をオフにすることを許可する」のチェックを外します。
- [OK]をクリックします。
WIFI Windows 7に接続できませんか?
幸い、Windows 7には、壊れたネットワーク接続を修復するために使用できるトラブルシューティング機能が組み込まれています。 [スタート]→[コントロールパネル]→[ネットワークとインターネット]を選択します。次に、[ネットワークと共有センター]リンクをクリックします。 [ネットワークの問題を修正する]リンクをクリックします。
デルのノートパソコンでWi-Fiをオンにできないのはなぜですか?
[デバイスマネージャー]->[ネットワークアダプター]->[wifiドライバー]に移動します(これはそれぞれのモデルによって異なります)…問題が解決しない場合は、ドライバーをアンインストールしてから再度インストールします。それでも問題が解決しない場合は、デルのWebサイトから最新のデルネットワークドライバをダウンロードしてください。
Windows 10でワイヤレス機能をオンにするにはどうすればよいですか?
スタートメニューからWi-Fiをオンにする
- Windowsボタンをクリックして「設定」と入力し、検索結果に表示されたアプリをクリックします。 …
- 「ネットワークとインターネット」をクリックします。
- [設定]画面の左側にあるメニューバーの[Wi-Fi]オプションをクリックします。
- Wi-Fiオプションを「オン」に切り替えて、Wi-Fiアダプターを有効にします。
20日。 2019г。
デルのノートパソコンがWiFiに接続しないのはなぜですか?
ネットワークアダプタドライバが見つからないか古くなっていると、ラップトップがWiFiに接続できなくなる可能性があります。 …ドライバを手動で更新する:ネットワークアダプタのWebサイトにアクセスし、アダプタの最新バージョンを検索してから、ダウンロードしてラップトップにインストールできます。
キーボードなしでDellノートパソコンのWi-Fiをオンにするにはどうすればよいですか?
方法1
- Windowsキー+Xを押します。
- リストから[コントロールパネル]を選択します。
- [ネットワークと共有センター]をクリックします。
- 左側の[アダプタ設定の変更]をクリックします。
- ワイヤレスアダプタを右クリックして、[有効にする]を選択します。
21日。 2015年。
-
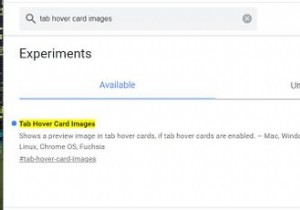 GoogleChromeにタブサムネイルを追加する方法
GoogleChromeにタブサムネイルを追加する方法Microsoftは、WindowsVistaのタスクバーに最小化されたソフトウェアのサムネイルプレビューを導入しました。そのタスクバーのサムネイルプレビュー機能は、それ以来Windowsの一部として残っています。タスクバーウィンドウにマウスを合わせると、そのソフトウェアの小さなサムネイルプレビュー画像が表示されます。 Vivaldiなどの一部のブラウザには、開いているページタブに同様のサムネイルプレビュー機能が組み込まれています。これらのサムネイルプレビューにより、ユーザーはタブを選択せずにページのコンテンツを視覚的に識別できます。 2つの異なるタブサムネイルプレビュー機能をGoog
-
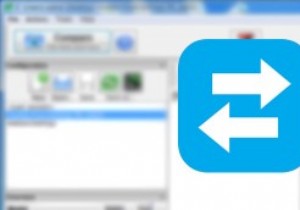 WindowsでFreeFileSyncを使用してファイルとフォルダを同期する方法
WindowsでFreeFileSyncを使用してファイルとフォルダを同期する方法異なるフォルダ、ローカルドライブ、または外部ドライブ間でファイルやフォルダを同期すると、コピーや貼り付けなどの面倒な手動操作なしで同じデータの複数のコピーを作成できるため、常に便利です。実際、WindowsにはSyncToyと呼ばれる独自のツールがあり、必要に応じてファイルやフォルダーを同期できます。 しかし、SyncToyにはいくつかの高度な機能がなく、私の経験では少し信頼性がありません。または、FreeFileSyncには、必要になるすべての通常のオプションと高度なオプションが付属しています。 FreeFileSyncを数週間使用していますが、SyncToyよりも優れています。 Fre
-
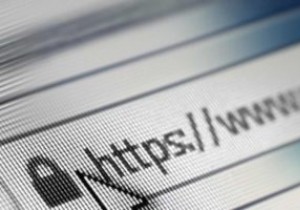 任意のコンピュータで好みのブラウザを使用する方法
任意のコンピュータで好みのブラウザを使用する方法ますますモバイル化が進む世界では、PCでインターネットにアクセスする必要があり、旅行に出かけることがあります。しかし、公共のマシンを使用して個人的な検索を行ったり、オンラインアプリで作業したりすることを心配しているかもしれません。これを修正する1つの方法は、どこでも使用できるポータブルブラウザにアクセスできるようにすることです。 ポータブルブラウザは、開発者がパッケージ化したブラウザのバージョンであるため、USBドライブなどのポータブルストレージデバイスから直接使用できます。ポータブルバージョンのブラウザを使用することで、ブックマーク、履歴、プライベートモード、拡張機能のすべてを、自分を特定
