あなたは尋ねました:ソフトウェアなしでWindows 8で画面を記録するにはどうすればよいですか?
ソフトウェアなしでコンピューターの画面を記録するにはどうすればよいですか?
XboxゲームバーゲームDVRを使用したWindows10での画面録画
- [設定]>[ゲーム]>[ゲームDVR]に切り替えます。
- オーディオとビデオの品質設定をセットアップします。
- 録画の準備ができたら、Win+Gでゲームバーを開きます。
- 「はい、これはゲームです」をクリックします
- スクリーンキャプチャビデオを録画します。
- [動画]>[キャプチャ]で動画を検索します。
18日。 2018г。
8でスクリーン録画できますか?
スクリーンレコーダーアイコンをタップし、デバイスに画面の記録を許可します。その後、録音を開始できます。終了したら[停止]をタップし、ビデオを電話ギャラリーに保存します。サムスンのデバイスは、必要に応じてスピーカーとマイクからの音声を録音できるようにすることで、もう少し進んでいます。
画面を記録する最も簡単な方法は何ですか?
記録したい画面に移動し、Win+Gを押してゲームバーを開きます。スクリーンショットのキャプチャ、ビデオとオーディオの記録、および画面アクティビティのブロードキャストを行うためのコントロールを備えたいくつかのゲームバーウィジェットが画面に表示されます。 [記録の開始]ボタンをクリックして、画面のアクティビティをキャプチャします。
Windowsで画面を記録するにはどうすればよいですか?
Windows10で画面を記録する方法
- 記録するアプリを開きます。 …
- Windowsキー+Gを同時に押して、ゲームバーダイアログを開きます。
- 「はい、これはゲームです」チェックボックスをオンにして、ゲームバーをロードします。 …
- [録画の開始]ボタン(またはWin + Alt + R)をクリックして、ビデオのキャプチャを開始します。
22日。 2020г。
画面を音声で録音するにはどうすればよいですか?
オプション1:ShareX –仕事をこなすオープンソースのスクリーンレコーダー
- ステップ1:ShareXをダウンロードしてインストールします。
- ステップ2:アプリを起動します。
- ステップ3:コンピューターのオーディオとマイクを録音します。 …
- ステップ4:ビデオキャプチャエリアを選択します。 …
- ステップ5:画面キャプチャを共有します。 …
- ステップ6:画面キャプチャを管理します。
10日。 2019г。
ノートパソコンでスクリーン録画できないのはなぜですか?
録音ボタンをクリックできない場合は、録音に適したウィンドウが開いていないことを意味します。これは、Xboxゲームバーは、プログラムまたはビデオゲームで画面を記録するためにのみ使用できるためです。そのため、デスクトップまたはファイルエクスプローラーのビデオ録画はできません。
画面録画は音声を録音しますか?
さて、あなたはあなたの電話のマイクをつけて、スクリーン記録セッションがアクティブである限りそれを記録させることができます。 …[マイクオーディオ]ボタンをタップすると、赤に変わり、[録音の開始]を選択します。
アプリなしでiPhoneで通話を録音するにはどうすればよいですか?
発信通話の録音
- サインアップします。 Recordator.comで無料のアカウントを作成します。 …
- フリーダイヤル番号でお電話ください。サインアップしたら、フリーダイヤル番号+1-888-829-2045に電話をかけます。 …
- 目的の受信者を通話に追加します。 …
- 通話を統合します。 …
- 録音を聞いてください。
iPhone 8で画面を音声付きで録音するにはどうすればよいですか?
iPhoneまたはiPodtouch、またはiPadでコントロールセンターを開きます。 、[マイク]をタップします。 [録音を開始]をタップして、3秒のカウントダウンを待ちます。
Windows 10で画面を音声付きで録音するにはどうすればよいですか?
画面を記録する
カメラアイコンをクリックして簡単なスクリーンショットを撮るか、[録画の開始]ボタンを押して画面のアクティビティをキャプチャします。ゲームバーペインを通過する代わりに、Win + Alt+Rを押して録音を開始することもできます。
コンピューターから録音するにはどうすればよいですか?
Android
- 携帯電話でレコーダーアプリを見つけるかダウンロードし、クリックして開きます。
- 録音ボタンを押して録音を開始します。
- 停止ボタンを押して記録を終了します。
- 録音をタップして共有します。
Windows 10でビデオを録画するにはどうすればよいですか?
Windows 10のカメラアプリでビデオを録画するには、最初にビデオモードに切り替える必要があります。アプリのウィンドウの右側にある[動画]ボタンをクリックまたはタップします。次に、カメラアプリでビデオの録画を開始するには、[ビデオ]ボタンをもう一度クリックまたはタップします。
PC画面を記録できますか?
これで、電源ボタンを押して電源オプションメニューを表示し、画面記録オプションが表示されるまでスクリーンショットボタンを押し続けることで、いつでも画面を記録できます。 Android Pie以前を使用している場合は、GooglePlayストアのサードパーティ製スクリーンレコーダーが必要です。
PCに最適なスクリーンレコーダーはどれですか?
2021年のトップ10スクリーンレコーダーツール
- Screencast-O-Matic。 …
- AceThinker。 …
- ScreenFlow。 …
- Screencastify。 …
- バンディカム。 …
- FilmoraScrn。 …
- Camtasia。 TechSmithのCamtasiaを使用すると、PCでプロ並みのビデオを簡単にキャプチャして作成できます。 …
- ShareX。このオープンソースの画面録画ソフトウェアは、ビデオのキャプチャに最適です。
28окт。 2020г。
Windows 10でフルスクリーンを記録するにはどうすればよいですか?
または、Windows + Shift + Fキーを同時に押して、画面全体を記録します。手順3:[記録]ボタンをクリックするか、Windows + Shift+Rキーを同時に押します。ステップ5:[一時停止]ボタン([記録]ボタンの代わりに使用)をクリックして、必要に応じて記録を停止できます。
-
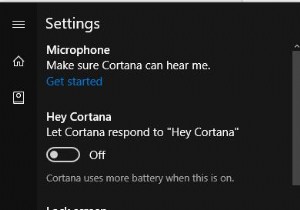 Windows10でCortanaをセットアップする方法
Windows10でCortanaをセットアップする方法Cortanaは、MicrosoftがWindows 10、Windows 10 Mobile、Windows Phone 8、Microsoft Xbox One、iOS、およびWindowsMixedReality用に作成したデジタルアシスタントです。たとえば、リマインダーを設定したり、キーボード入力を必要とせずに自然な声を認識したり、Bing検索エンジンからの情報を使用して質問に回答したりするなど、さまざまな面で使用できます。 さらに、Cortanaは、英語、ポルトガル語、フランス語、ドイツ語、イタリア語、スペイン語、中国語、日本語など、さまざまな言語でさまざまな国で普及しています。
-
 ポケットに必要な9つのWindows用ポータブルアプリ
ポケットに必要な9つのWindows用ポータブルアプリ今では、人生で蓄積したフラッシュドライブとUSBスティックの数は、おそらく2桁になりつつあります。これらは、専用のムービードライブにするか、同じようにクリエイティブなものにするかを判断している間、引き出しの中に無造作に横たわっています。 そこで、ここにアイデアがあります。予備のフラッシュドライブの1つに、ディスクから直接実行して好きなコンピューターにプラグアンドプレイできるポータブルアプリを入れることができます。始めるのに最適なものは次のとおりです。 1。すべてを検索 Windowsサーチツールは、隠しファイルをより適切に見つけることに関しては、それを完全に削減することは決してあり
-
 最新のWindows10アップデートの問題とその修正方法
最新のWindows10アップデートの問題とその修正方法Windows 10は、最近問題を抱えています。 2021年6月のBeyondTrustからの主要なレポートによると、OSには、ハッカーが悪用できる1000を超える現在のセキュリティの脆弱性があります。これには、ハッカーがOSにリモートアクセスして独自のプログラムをインストールできる「PrintNightmare」などの脆弱性や、顔認識および生体指紋機能であるWindowsHelloの脆弱性が含まれます。 なぜ私たちはこれを言っているのですか?これは、Windows10を最新の状態に保つことがいかに重要であるかを強調しているためです。 7月初旬、Microsoftはシステムのこれらのセキュリ
