ホーム画面のWindows10の画像を変更するにはどうすればよいですか?
Windows 10のスタート画面の画像を変更するにはどうすればよいですか?
Windows10のログイン画面を変更する方法
- [スタート]ボタンをクリックしてから、[設定]アイコン(歯車のように見えます)をクリックします。 …
- [パーソナライズ]をクリックします。
- [カスタマイズ]ウィンドウの左側にある[画面のロック]をクリックします。
- [背景]セクションで、表示する背景の種類を選択します。
26日。 2019г。
起動画面の画像を変更するにはどうすればよいですか?
Windowsキーを押して、スタート画面を起動します。スタート画面の右上隅にあるユーザータイルをクリックします。 [アカウント画像の変更]を選択します。提供されている背景画像の1つをクリックするか、[参照]ボタンを使用して、コンピューター、Bing、SkyDrive、またはカメラから任意の画像を選択します。
Windows 10で画像を変更するにはどうすればよいですか?
画像を変更するには、[スタート]をクリックし、左側にあるアカウントの画像をクリックしてから、[アカウント設定の変更]コマンドをクリックします。 ([設定]>[アカウント]>[情報]に移動してアクセスすることもできます。)ただし、[アカウント]画面が表示されたら、画像を変更するための2つのオプションが表示されます。
デスクトップの画像を変更するにはどうすればよいですか?
ほとんどのコンピューターでは、デスクトップを右クリックして[パーソナライズ]を選択することで、背景を変更できます。次に、[デスクトップの背景]を選択します。デフォルトでは、コンピューターに含まれている画像が表示されます。
Windowsの画像を変更するにはどうすればよいですか?
- [スタート]ボタンを選択し、[設定]>[アカウント]>[あなたの情報]を選択します。
- [画像の作成]で、[参照]を選択します。または、デバイスにカメラが搭載されている場合は、[カメラ]を選択して自撮り写真を撮ります。
Windowsのロック画面を変更するにはどうすればよいですか?
ロック画面を好みに合わせて調整するには、[スタート]ボタンを選択し、[設定]>[カスタマイズ]>[ロック画面]を選択します。
画像を変更するにはどうすればよいですか?
写真を変更する
- Androidスマートフォンまたはタブレットで、Gmailアプリを開きます。
- 右上で、プロフィール写真をタップします。
- プロフィール写真で、[カメラ]をタップします。プロフィール写真を変更または追加します。
- 新しいプロフィール写真を撮るか選択します。
- プロフィール写真を正方形の中央にドラッグします。
- [プロフィール写真として保存]をタップします。
ログイン画像を変更するにはどうすればよいですか?
ログイン画面の写真を変更する
- アクティビティの概要を開き、ユーザーの入力を開始します。
- [ユーザー]をクリックしてパネルを開きます。
- 自分以外のユーザーを編集する場合は、右上隅にある[ロック解除]を押し、プロンプトが表示されたらパスワードを入力します。
- 名前の横にある画像をクリックします。ドロップダウンギャラリーには、いくつかのストックログイン写真が表示されます。
ホームページの画像を変更するにはどうすればよいですか?
Googleホームページの右上隅にあるGoogleアカウントにサインインします。 Googleホームページの下部にある[背景画像を変更]をクリックします。画像を選択したら、ウィンドウの下部にある[選択]をクリックします。
Windows 10で写真を削除するにはどうすればよいですか?
フォルダ名がわからない場合は、その場所を参照することもできます。ここでは、設定アプリを使用してアカウントに追加したすべてのアカウント画像を確認できます。不要になった画像を選択し、Deleteキーを押して、それらをごみ箱に移動します。
Windows 10でプロファイルを変更するにはどうすればよいですか?
Windows10コンピューターでユーザーを変更する方法
- 画面の左下にあるWindowsアイコンをクリックするか、キーボードのWindowsロゴを押して、[スタート]メニューを開きます。 Windowsアイコンをクリックして、ポップアップメニューを開きます。 …
- 左側のメニューバーに沿って、プロフィールアイコンが表示されます。クリックして。 …
- 切り替えたいユーザーをクリックします。
10日。 2019г。
Windows 10で管理者を変更するにはどうすればよいですか?
以下の手順に従って、ユーザーアカウントを変更してください。
- Windowsキー+Xを押してパワーユーザーメニューを開き、[コントロールパネル]を選択します。
- [アカウントタイプの変更]をクリックします。
- 変更するユーザーアカウントをクリックします。
- [アカウントタイプの変更]をクリックします。
- 標準または管理者を選択します。
30окт。 2017年。
デスクトップの背景を強制的に変更するにはどうすればよいですか?
[ローカルコンピューターポリシー]で、[ユーザーの構成]、[管理用テンプレート]、[デスクトップ]の順に展開し、[アクティブデスクトップ]をクリックします。 [アクティブなデスクトップの壁紙]をダブルクリックします。 [設定]タブで、[有効]をクリックし、使用するデスクトップの壁紙へのパスを入力して、[OK]をクリックします。
デスクトップの背景画像を修正するにはどうすればよいですか?
手順は次のとおりです。
- 検索アイコンをクリックします。
- 「設定」と入力します(引用符は含みません)。
- パーソナライズを選択します。
- メニューから背景を選択します。
- [背景]の下のドロップダウンリストから[スライドショー]を選択します。 …
- スライドショーが完全に機能している場合は、背景を静止画像に変更できます。
13分。 2018г。
Android | iOS
- Zoomモバイルアプリにログインします。
- ズーム会議中に、コントロールの[その他]をタップします。
- 仮想背景をタップします。
- 適用する背景をタップするか、[+]をタップして新しい画像をアップロードします。 …
- 背景を選択して会議に戻るには、[閉じる]をタップします。
-
 Windows 95(またはその他の)スタートアップサウンドをWindowsに追加する方法
Windows 95(またはその他の)スタートアップサウンドをWindowsに追加する方法Windows 95の起動音には魔法のようなものがあります(おそらく、偉大なブライアン・イーノによって作成されたという事実が原因です)。ノスタルジックなノイズをWindows11の起動音として使用するのは簡単だと思いましたが、実際には一見難しいことに気づき、不愉快に驚きました。 Windowsに素敵なジングルで挨拶してほしいのは私だけではないと確信しているので、このチュートリアルでは、スタートアップサウンドをWindows 11(またはWindows 10)に戻す方法と(必要に応じて)方法を説明します。それらすべての中でおそらく最高のOS起動サウンドに置き換えてください。 高速起動をオフにす
-
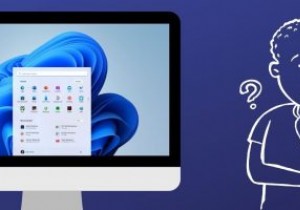 おそらくWindows11について尋ねている11の質問
おそらくWindows11について尋ねている11の質問Windows 11は、Windows 10の既存の機能にいくつかの新しい改善と機能をもたらします。これらには、新しいスタートメニュー、新しいテーマ、スナップアシストツールを使用した生産性の向上、Androidアップデートを実行する機能などが含まれます。しかし、他のものはどうですか? Windows11の更新に関していくつか質問があるかもしれません。ここでは、Windows11に関する11のよくある質問に回答します。 1。 Windows11はWindows10の無料アップグレードになりますか? はい、Windows11は既存のWindows10ユーザーが無料で利用できるようになります。コン
-
 Mojopackを使用すると、WindowsXPをUSBドライブに入れて持ち運ぶことができます
Mojopackを使用すると、WindowsXPをUSBドライブに入れて持ち運ぶことができます自宅のインターネット接続が切断されたためにサイバーカフェに行くとします。あなたはあなたの仕事をスムーズにするためにカフェコンピュータに十分なインストールされたプログラムがないことを知っている必要があります。 2〜3個の追加プログラムが必要な場合は、PortableApps.comで入手できる任意のソフトウェアのポータブルバージョンを使用できます。しかし、Windows XP環境と一緒に一連のプログラムを使用するには、RingcubeのMojopackを使用します。このソフトウェアは、プログラムインストール機能を備えた並列WindowsXPインターフェイスを提供します。多くのプログラムをインスト
