Windows 10の明るさオプションはどこにありますか?
明るさスライダーは、Windows 10バージョン1903のアクションセンターに表示されます。以前のバージョンのWindows10で明るさスライダーを見つけるには、[設定]>[システム]>[ディスプレイ]を選択し、[明るさの変更]スライダーを動かして明るさを調整します。
Windows 10に明るさの設定がないのはなぜですか?
Windows 10の明るさスライダーがない場合は、不適切なレベルでスタックしている可能性があります。 …明るさが不足しているオプションの解決策は、専用ツールを使用してドライバーを更新することです。 。グラフィックカードソフトウェアの設定を確認することも、この問題の解決に役立つ場合があります。
Windows 10で明るさを上げるにはどうすればよいですか?
有効にするには: Win+Iを押して設定を開きます 。 [システム]>[表示]に移動します。照明が変わると自動的に明るさが変わるのが見える場合は、オンにしてください。
Androidのディスプレイの明るさを調整する方法
- 設定アプリを開きます。
- 表示を選択してください。
- 明るさのレベルを選択します。このアイテムは、一部の設定アプリでは表示されない場合があります。代わりに、明るさのスライダーがすぐに表示されます。
- スライダーを調整して、タッチスクリーンの強度を設定します。
明るさのためにFnキーをオンにするにはどうすればよいですか?
Fnキーは通常、スペースバーの左側にあります。輝度ファンクションキーは、キーボードの上部または矢印キーにあります。たとえば、Dell XPSノートパソコンのキーボード(下の写真)では、 Fnキーを押しながら、F11またはF12を押します。 画面の明るさを調整します。
ノートパソコンで明るさが変わらないのはなぜですか?
[コントロールパネル]>[システムとセキュリティ]>[電源オプション]に移動します 電源オプションが画面の明るさに影響を与えていないことを確認してください。そこにいる間、明るさがPCやラップトップによって自動的に調整されていないことを確認してください。ディスプレイドライバを更新します。
Windows 10で明るさを修正するにはどうすればよいですか?
これが問題になるのはなぜですか?
- 修正済み:Windows10では明るさを調整できません。
- ディスプレイアダプタドライバを更新します。
- ドライバーを手動で更新します。
- ドライバーを自動的に更新します。
- 電源オプションから明るさを調整します。
- PnPモニターを再度有効にします。
- PnPモニターの下にある非表示のデバイスを削除します。
- レジストリエディタを使用してATIのバグを修正します。
Fnキーを使用せずにコンピューターの明るさを調整するにはどうすればよいですか?
スタートメニューまたはスタート画面から設定アプリを開き、「システム」を選択し、「表示」を選択します。 [明るさレベルの調整]スライダーをクリックまたはタップしてドラッグします 輝度レベルを変更します。 Windows 7または8を使用していて、設定アプリがない場合、このオプションはコントロールパネルで利用できます。
明るさボタンがHPで機能しないのはなぜですか?
[スタート]->[設定]->に移動します 更新とセキュリティ、次に更新を確認し、利用可能な更新をインストールします。コンピュータのWebサイトの製造元からディスプレイドライバを更新する必要がある場合があります。
自動明るさをオンにするにはどうすればよいですか?
画面の明るさを自動的に調整します
- [設定]>[ユーザー補助]に移動します。
- [表示とテキストサイズ]をタップしてから、[自動明るさ]をオンにします。
自動輝度がオフのときに輝度が下がり続けるのはなぜですか?
デバイスの内部温度が通常の動作範囲を超えた場合 、デバイスは、温度を調整しようとすることで内部コンポーネントを保護します。これが発生した場合、次の変更に気付く可能性があります。ワイヤレス充電を含む充電が遅くなるか停止します。ディスプレイが暗くなるか、真っ暗になります。
電話の明るさが機能しないのはなぜですか?
明るさを確認する設定を確認する/自動明るさ調整を無効にする 。スマートフォンの明るさの設定をまだ確認していない場合は、確認してください。 …一部の電話では、Adaptive Brightness、Auto-Adjust、Automatic Brightness、またはAuto-Dimと呼ばれています。携帯電話の設定に移動し、表示オプションを探して、有効になっているかどうかを確認します。
-
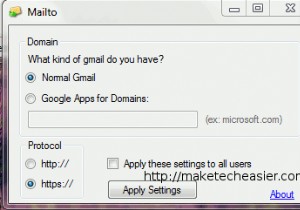 GmailをWindowsのデフォルトのメールハンドラーとして設定する最も簡単な方法
GmailをWindowsのデフォルトのメールハンドラーとして設定する最も簡単な方法ほとんどすべてのバージョンのWindowsOSでは、デフォルトの電子メールアプリケーションは常にOutlookです。 Gmailを使用していて、デフォルトのメールクライアントとして使用したい場合は、Gmailをデフォルトのアカウントとして使用するようにOutlookを構成して、mailtoリンクをクリックするたびにOutlookが開いてメールを作成できるようにします。 Gmailアカウントで。では、Outlookやその他のデスクトップメールアプリケーションを使用しない場合はどうなるでしょうか。または、デフォルトのブラウザでGmailサイトを開くなど、より簡単なソリューションが必要ですか? こ
-
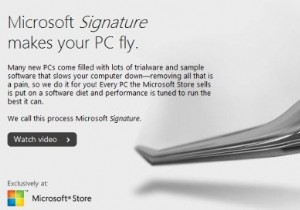 マイクロソフトは、「署名」を使用して事前にパッケージ化されたブロートウェアを排除することを誓約します
マイクロソフトは、「署名」を使用して事前にパッケージ化されたブロートウェアを排除することを誓約します店舗から新しいコンピューターを購入した場合は、コンピューターの電源を入れて、余分で役に立たないソフトウェアがたくさん詰まっていることを確認するだけでよいことをご存知でしょう。これは、人々がコンピューターメーカーに対して抱く最も苛立たしい不満のひとつであり、私が10年以上前から自分のコンピューターを作ることを選んだ理由の1つです。 マイクロソフトは迷惑な経験に対応します さて、マイクロソフトは「Microsoft署名」と呼ばれる新しい概念を思いついたところです。これは、余分なソフトウェアをまったくインストールせずに、「箱から出してすぐに」パーソナルコンピュータを提供するサービスです。同
-
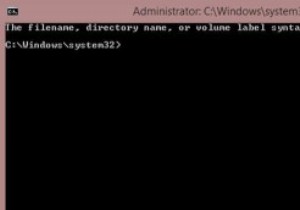 Windows8ファイルエクスプローラーで管理者コマンドプロンプトを起動する方法
Windows8ファイルエクスプローラーで管理者コマンドプロンプトを起動する方法Windows 8のエクスペリエンスを簡素化するために、多くのレジストリハックがあります。コマンドラインマニアなら、ファイルエクスプローラーをナビゲートしているときに、右クリックオプションから管理者コマンドプロンプトを起動できるこの気の利いたトリックを気に入るはずです。必要なのは、レジストリエディタにアクセスして少し調整することだけです。ただし、先に進む前に、UAC(ユーザーアカウント制御)に管理者としてログインしていることを確認してください。 コマンドプロンプトは通常、人気のある「Win+R」キーコンボを介してアクティブになります。 「ウィンドウキー+R」を押すと、[実行]ダイアログボック
