Windows 10を工場出荷時の状態にすばやくリセットするにはどうすればよいですか?
Windows 10で工場出荷時のリセットを強制するにはどうすればよいですか?
工場出荷時のリセットは、いくつかの簡単な手順を使用して行われます。つまり、[設定]>[更新とセキュリティ]>[このPCをリセット]>[開始]>[オプションを選択]です。
…
戻る方法は次のとおりです。
- [開始]をクリックします。
- [設定]を選択します。
- [更新とセキュリティ]をクリックします。
- [リカバリ]をクリックします。
28日。 2020г。
Windows 10のリセットに時間がかかるのはなぜですか?
古いものでは、すべてのユーザー、プログラムファイル、その他のデータを見つけることができます。そのため、同じデータのコピーを作成し、その後ファイルを消去するのにWindows 10で時間がかかるため、Windows10をリセットするのに非常に長い時間がかかります。
コンピュータを強制的に工場出荷時の状態にリセットするにはどうすればよいですか?
手順は次のとおりです。
- コンピューターを起動します。
- F8キーを押し続けます。
- [詳細ブートオプション]で、[コンピューターの修復]を選択します。
- Enterキーを押します。
- キーボードの言語を選択して、[次へ]をクリックします。
- プロンプトが表示されたら、管理者アカウントでログインします。
- [システム回復オプション]で、[システムの復元]または[スタートアップ修復]を選択します(これが利用可能な場合)
コンピュータをきれいにワイプして最初からやり直すにはどうすればよいですか?
Android
- 設定を開きます。
- [システム]をタップして[詳細]ドロップダウンを展開します。
- [リセットオプション]をタップします。
- [すべてのデータを消去]をタップします。
- [電話のリセット]をタップしてPINを入力し、[すべて消去]を選択します。
10日。 2020г。
PCを工場出荷時にリセットできないのはなぜですか?
リセットエラーの最も一般的な原因の1つは、システムファイルの破損です。 Windows 10システムのキーファイルが破損または削除された場合、それらは操作がPCをリセットするのを妨げる可能性があります。 …このプロセス中は、コマンドプロンプトを閉じたり、コンピュータをシャットダウンしたりしないでください。進行がリセットされる可能性があります。
ファクトリリセットはすべてを削除しますか?
Androidデバイスで工場出荷時のリセットを行うと、デバイス上のすべてのデータが消去されます。これは、コンピューターのハードドライブをフォーマットするという概念に似ています。これにより、データへのすべてのポインターが削除されるため、コンピューターはデータの保存場所を認識できなくなります。
Windows 10を完全にリセットするのにどのくらい時間がかかりますか?
20分ほどかかる場合があり、システムはおそらく数回再起動します。
Windows 10をリセットする時間は何時間ですか?
オプションを選択したら、[リセット]をクリックして開始します。
[ファイルを削除するだけ]オプションは約2時間かかりますが、[ドライブを完全にクリーンアップする]オプションは4時間ほどかかる場合があります。
Windows 10をリセットするのに何時間かかりますか?
このリセットは、PCにとって新たなスタートです。完了するまでに最大3時間かかる場合があります。
ノートパソコンをマスターリセットするにはどうすればよいですか?
コンピュータをハードリセットするには、電源を切って物理的にオフにしてから、電源を再接続してマシンを再起動して再びオンにする必要があります。デスクトップコンピュータでは、電源を切るか、ユニット自体のプラグを抜いてから、通常の方法でマシンを再起動します。
Shiftキーを押しながら、[再起動]をクリックします。 Advanced Recovery Optionsメニューがロードされるまで、Shiftキーを押し続けます。 [トラブルシューティング]をクリックします。 [このPCをリセット]をクリックします。
ラップトップの電源を入れずに工場出荷時にリセットするにはどうすればよいですか?
これの別のバージョンは次のとおりです…
- ノートパソコンの電源を切ります。
- ノートパソコンの電源を入れます。
- 画面が真っ暗になったら、コンピューターの電源が切れるまでF10とALTを繰り返し押します。
- コンピューターを修正するには、リストされている2番目のオプションを選択する必要があります。
- 次の画面が読み込まれたら、[デバイスのリセット]オプションを選択します。
コンピュータを完全にリセットするにはどうすればよいですか?
[設定]>[更新とセキュリティ]>[リカバリ]に移動します。 「このPCをリセットしてください」というタイトルが表示されます。 [開始]をクリックします。 [ファイルを保持]または[すべて削除]を選択できます。前者はオプションをデフォルトにリセットし、ブラウザなどのアンインストールされたアプリを削除しますが、データはそのまま保持します。
ハードドライブをきれいにワイプしてWindowsを再インストールするにはどうすればよいですか?
[設定]ウィンドウで、下にスクロールして[更新とセキュリティ]をクリックします。 [更新と設定]ウィンドウの左側にある[リカバリ]をクリックします。 [リカバリ]ウィンドウが表示されたら、[開始]ボタンをクリックします。コンピュータからすべてを消去するには、[すべて削除]オプションをクリックします。
-
 WindowsPCに自動的にログインする方法
WindowsPCに自動的にログインする方法主に自宅または別の安全な環境でWindowsデバイスを使用している場合は、管理者アカウントに自動的にログインできるようにすることができます。これにより、システムパスワードをスキップして、デスクトップアクセスを高速化できます。インスタントログインは、コンピュータを頻繁に再起動したり、技術者に送信したり、ロックされたときにシステムに再入室したりする必要がある場合にも役立ちます。 Windowsの自動ログインを簡単に有効または無効にする方法を見てみましょう。 Windows10自動ログイン デフォルトでは、Windowsコンピューターにサインインするにはシステムパスワードが必要です。工場出荷時の状
-
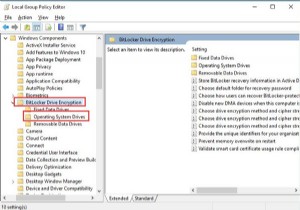 USBキーを使用してBitLocker暗号化PCのブロックを解除–簡単に
USBキーを使用してBitLocker暗号化PCのブロックを解除–簡単にBitLockerドライブ暗号化を有効にしている あり、またはTPMなしでBitLockerを有効にする 、USBフラッシュドライブをスタートアップキーとして設定している可能性があります。つまり、PCを起動する場合は、このBitLockerUSBスタートアップキーを入力する必要があります。 コンテンツ: USBキーを使用してBitLockerの概要のブロックを解除する BitLockerUSBキーを有効にする BitLockerUSBキーを作成する手順 USBキーを使用してBitLockerの概要のブロックを解除する ここでは、USBキーを使用してBitLocker暗号化P
-
 最新のWindows10セキュリティの脅威と脆弱性(2019)
最新のWindows10セキュリティの脅威と脆弱性(2019)Windows 10は、これまでにないほど安全なWindowsOSです。自動更新が絶え間なく行われ(問題がかなりの割合で発生している場合でも)、それに組み込まれている最高のPCセキュリティスイートの1つであるため、通常、いつ心配する必要はないと言っても過言ではありません。 OSを使用します。 しかし、それはあなたが満足しなければならないという意味ではありません、そしてWindows10の現存するセキュリティの脅威に注意を払うことはそれらを避けるための最良の方法です。これは、今日もユーザーに影響を及ぼし続けている最も深刻なWindowsセキュリティの脆弱性の一部です。 CVE-2017-11
