Windows 10でフォトアプリを有効にするにはどうすればよいですか?
手順1:Windowsキーをクリックして、[設定]を選択します。ステップ2:[システム]>[アプリと機能]に移動します。 ([システム]の下に[アプリと機能]が見つからない場合は、[設定]で[アプリ]を選択します。)ステップ3:写真を検索してクリックします。
Windows 10で写真アプリを元に戻すにはどうすればよいですか?
これを行うには、[スタート]メニューを右クリックして、[アプリと機能]に移動します。次に、リストの[写真]まで下にスクロールしてクリックし、[詳細オプション]をクリックして、次のウィンドウで[リセット]をクリックします。これにより、保存されている画像のプリセットや設定を含め、フォトアプリからすべてのデータが消去され、元に戻されます…
Windows 10の写真アプリはどこにありますか?
ストアを介してインストールされるすべてのアプリケーションは、フォルダー%ProgramFiles%WindowsApps(通常はC:Program FilesWindowsApps)に物理的に保存されます。これはストアアプリであるため、キーボードからショートカットキーを設定することはできません。
PCのフォトアプリが破損している可能性があります。これにより、Windows10フォトアプリが機能しないという問題が発生します。その場合は、PCにPhotos Appを再インストールする必要があります。まず、コンピューターからPhotos Appを完全に削除してから、MicrosoftStoreにアクセスして再インストールします。
Windowsフォトビューアーを復元するにはどうすればよいですか?
信頼できる古いWindowsフォトビューアーを簡単に元に戻すことができます。[設定]を開き、[システム]>[デフォルトのアプリ]に移動するだけです。 [フォトビューアー]の下に、現在のデフォルトのフォトビューアー(おそらく新しいフォトアプリ)が表示されます。これをクリックすると、新しいデフォルトのフォトビューアのオプションのリストが表示されます。
Microsoftの写真が機能しないのはなぜですか?
これを行うには、[設定]>[システム]>[アプリと機能]に移動します。写真を探し、[詳細オプション]をクリックします。 [リセット]をクリックして、フォロースルーします。リセットが完了したら、PCを再起動して、アプリをもう一度試してください。
写真がパソコンで開かないのはなぜですか?
Windowsフォトビューアーはjpgを開きません
PCでの写真の表示に問題がある場合は、Windowsフォトビューアーに切り替えることで問題を解決できる可能性があります。さらに、Windowsフォトビューアーをデフォルトの写真アプリとして設定してください。問題は永続的に解決されるはずです。
通常、Photosアプリは、システムプロセスの不具合、古いデータキャッシュ、プログラムファイルの破損など、いくつかの一般的な理由でクラッシュします。 …ステップ2:設定アプリで[アプリ]をクリックします。手順3:[アプリと機能]パネルを下にスクロールして、[MicrosoftPhotos]をクリックします。次に、[詳細オプション]をクリックします。
Windows 10のデフォルトのフォトビューアーは何ですか?
Windows 10デバイスのデフォルトの画像ビューアは、フォトアプリケーションです。ユーザーは、Microsoft StoreまたはIrfanView、XnView、FastStone Image Viewerなどのデスクトッププログラムからサードパーティのアプリをインストールして、デフォルトのアプリケーションよりも機能が豊富なパフォーマンスの高いプログラムを使用できます。
Windows 10にはフォトビューアーがありますか?
Windows 10は、デフォルトの画像ビューアとして新しいフォトアプリを使用しますが、多くの人は依然として古いWindowsフォトビューアを好みます。ただし、フォトビューアーはWindows10に戻すことができます。隠されているだけです。
JPGファイルを開けないのはなぜですか?
WindowsでJPEG写真を開くことができない場合は、フォトビューアーまたはフォトアプリを更新してください。アプリを更新すると、通常、JPEGファイルを開くことができないバグが修正されます。 Windowsを更新することで、Windowsフォトビューアーまたはフォトアプリを自動的に更新できます。
-
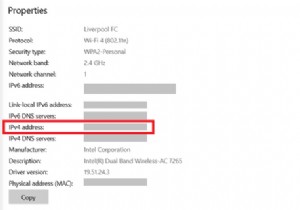 Windows10でIPアドレスを見つける方法
Windows10でIPアドレスを見つける方法簡単に言えば、コンピュータのIPアドレスを仮想の住居用アドレスと考えることができます---必要に応じて変更できます。実際には、IPアドレスは、ネットワークインターフェイスの識別とロケーションアドレス指定という2つの主要な目的を果たします。 たとえば、インターネット接続に問題があるため、またはPlexのようなホームシアターアプリをセットアップしようとしているために、コンピューターのIPアドレスを知る必要がある場合があります。 WindowsでIPアドレスを確認する方法は2つあります。設定アプリを使用するか、コマンドプロンプトをざっと見て回ることができます。 WindowsでIPアドレスを見つ
-
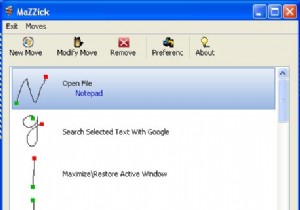 マウスジェスチャでWindowsデスクトップを制御する
マウスジェスチャでWindowsデスクトップを制御するOperaブラウザには、マウスアクションでブラウザを制御および自動化できるこの組み込みのマウスジェスチャー機能があります。では、この小さな便利な機能をWindowsに導入して、マウスを1回押すだけでデスクトップを制御できるようにしてみませんか? 1。マジック Mazzickは、インストールを必要としない、気の利いた小さなマウスジェスチャーアプリケーションです。フラッシュドライブに入れて持ち運び、Windowsベースのコンピュータで使用できるという点で本当にポータブルです。 Mazzickには、すぐに使用できるジェスチャのリストがプリインストールされています。マウスアクションをアクティ
-
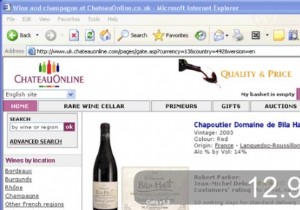 Calq:すぐに使えるクイック電卓
Calq:すぐに使えるクイック電卓他の人がどのように働いているかはわかりませんが、私は常に迅速な計算を行う必要があるような人です。単純な「変更はいくらですか」または「すべてにいくら支払う必要がありますか」から「このUSD(米ドル)にいくらIDR(インドネシアルピア-私の国の通貨)を支払う必要があるか」のようなものまで。私は携帯電話に電卓アプリを持っていて、外出中に数える必要があるすべてのものを持っています。しかし、私のコンピューターの前– MacまたはWindowsでは、Calqを使用しています。 余分なベルやホイッスルを備えた電卓アプリケーションはすでに多すぎます。なぜこれを選ぶのですか? ええと、それは速くて、かわいく
