Windows 10のウェルカム画面とは何ですか?
新しいWindows10デバイスを初めてオンにすると、デバイスは、Out of Box Experience(OOBE)で起動するのではなく、[他のユーザー]を表示するウェルカム画面で起動する場合があります。この状況では、デバイスにログオンしたり、Windowsを使用したりすることはできません。
ウェルカム画面とは何ですか?
Windowsの電源を入れたときに表示される最初の画面。ようこそ画面には、コンピューター上のすべてのアカウントが一覧表示されます。
Windows 10でウェルカム画面を表示するにはどうすればよいですか?
Windows10のログイン画面を変更する方法
- [スタート]ボタンをクリックしてから、[設定]アイコン(歯車のように見えます)をクリックします。 …
- [パーソナライズ]をクリックします。
- [カスタマイズ]ウィンドウの左側にある[画面のロック]をクリックします。
- [背景]セクションで、表示する背景の種類を選択します。
26日。 2019г。
Windows 10のウェルカム画面を削除するにはどうすればよいですか?
Windows10でウェルカム画面を無効にする方法
- 設定を開きます。
- システムをクリックします。
- [通知とアクション]をクリックします。
- [通知]で、更新後、場合によってはログイン時に[Windowsウェルカムエクスペリエンスを表示する]をオフにして、新しく提案されたトグルスイッチを強調表示します。
8月。 2017年。
Windows 10のスタート画面とは何ですか?
デバイスは、[スタート]メニューまたは[スタート]画面のどちらが新しいバージョンのWindowsのデフォルトオプションであるかを判断します。 PCでは、Windows 10にログインすると、デフォルトで[スタート]メニューがオンになります。タブレットなどの純粋なタッチスクリーンデバイスでは、[スタート]画面がデフォルトになります。
Windows 10でユーザーを切り替えられないのはなぜですか?
Windowsキー+Rキーを押して、lusrmgrと入力します。 [実行]ダイアログボックスのmscを使用して、[ローカルユーザーとグループ]スナップインを開きます。 …検索結果から、切り替えることができない他のユーザーアカウントを選択します。次に、[OK]をクリックし、残りのウィンドウでもう一度[OK]をクリックします。
Windows 10のウェルカム画面名を変更するにはどうすればよいですか?
[設定]、[アカウント]、[電子メールとアカウント]に移動し、下部にあるMicrosoftアカウントをクリックし、[管理]をクリックし、名前の下で[その他のアクション]をクリックし、[プロファイルの編集]をクリックし、名前の下で[名前の編集]をクリックします。変更を加え、セキュリティに従って保存します。
Windows 10でログイン画面にすべてのユーザーを表示するにはどうすればよいですか?
コンピューターの電源を入れたり再起動したりしたときに、Windows 10のログイン画面にすべてのユーザーアカウントが常に表示されるようにするにはどうすればよいですか?
- キーボードからWindowsキー+Xを押します。
- リストから[コンピュータの管理]オプションを選択します。
- 左側のパネルから[ローカルユーザーとグループ]オプションを選択します。
- 次に、左側のパネルから[ユーザー]フォルダーをダブルクリックします。
7окт。 2016年。
コンピュータがウェルカム画面に表示されたままになるのはなぜですか?
ウェルカム画面でスタックするのは、起動の失敗、互換性のないソフトウェア、ドライバーの失敗、古いソフトウェア、破損したレジストリの問題が原因である可能性があります。障害のあるシステムアップデートから他のソフトウェアの問題まで、Windows10コンピューターがようこそ画面で動かなくなる可能性があります。
Windows 10のログイン画面の写真はどこに保存されますか?
最初のログイン時に表示されるWindows10のデフォルトの画像は、C:WindowsWebの下にあります。
コンピューターがウェルカム画面で動かなくなった場合はどうすればよいですか?
1つ目は、ようこそ画面からアクセスできる電源メニューから実行します。
- 電源アイコンをクリックし、Shiftキーを押しながら[再起動]をクリックします。
- WindowsはAdvancedRecoveryOptionsメニューに入る必要があります。 …
- [詳細オプション]をクリックします。
- 次に、[自動/起動修復]をクリックすると、Windowsが再起動します。
22日。 2019г。
Windowsログイン画面をバイパスするにはどうすればよいですか?
パスワードなしでWindowsログイン画面をバイパスする
- コンピューターにログインしているときに、Windowsキー+Rキーを押して[実行]ウィンドウを表示します。次に、フィールドにnetplwizと入力して、[OK]を押します。
- このコンピューターを使用するには、[ユーザーはユーザー名とパスワードを入力する必要があります]の横にあるチェックボックスをオフにします。
29日。 2019г。
Windows 10のようこそ画面の画像を変更するにはどうすればよいですか?
Windows10のようこそ画面で画像を変更する方法
- スタートメニューをクリックして、「ロック画面設定」というフレーズを入力します
- 「ロック画面設定」の見出しと「システム設定」の小見出しでリストされた検索結果を選択します
- 現在のウェルカム画面の例の下にあるプルダウンメニューから、[Windowsスポットライト]、[画像]、[スライドショー]から選択できます
12日。 2016年。
フルスクリーンを元に戻すにはどうすればよいですか?
F11を押します。ノートパソコンのモデルによっては、FNキーを同時に押し続ける必要がある場合があります。 F11を使用して、フルスクリーンモードを切り替えることができます。画面の上端にカーソルを移動することもできます。
Windows 10にスタートメニューを追加するにはどうすればよいですか?
- [スタート]メニューボタンをクリックします。 (画像クレジット:Microsoft)
- [設定]をクリックします。 (画像クレジット:Microsoft)
- [更新とセキュリティ]をクリックします。 (画像クレジット:Microsoft)
- 左側の[WindowsInsiderProgram]をクリックします。 …
- [開始]をクリックします…
- [アカウントをリンク]をクリックします…
- アカウントの種類を選択して、[続行]をクリックします。 …
- [開発チャネル]をクリックして確認します。
フルスクリーンを取得するにはどうすればよいですか?
フルスクリーンモード
特にブラウザの場合、非常に一般的なショートカットはF11キーです。それはあなたのスクリーンを全画面モードに素早くそして簡単に出し入れすることができます。 Wordなどのドキュメントタイプのアプリケーションを使用する場合は、WINKEYと上矢印を押すと、ウィンドウを最大化できます。
-
 コンソール2:最高のWindowsコマンドプロンプトの代替
コンソール2:最高のWindowsコマンドプロンプトの代替CMDまたはコマンドプロンプトとして知られるWindowsコマンドラインユーティリティは、MicrosoftがWindowsユーザーに提供する最も強力なツールの1つです。ただし、これは、最も気味が悪く、それほどユーザーフレンドリーではないコマンドラインユーティリティの1つでもあります。必要に応じて、コマンドプロンプトウィンドウのサイズを変更したり、フォントを変更したりすることもできません。 LinuxまたはUnixのコマンドラインユーティリティ(ターミナル)を使用したことがある場合は、カスタマイズ可能なコマンドラインユーティリティがどれほど役立つかをご存知でしょう。 幸いなことに、サードパー
-
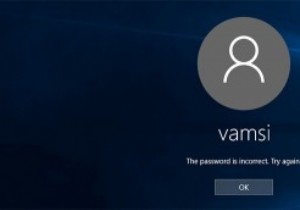 Windowsパスワードをリセットする4つの方法
Windowsパスワードをリセットする4つの方法Windowsのログインパスワードを忘れてしまった場合があります。これには、パスワードが複雑すぎる、システムにログインしてから時間が長すぎるなど、いくつかの理由が考えられます。理由が何であれ、Windowsパスワードをリセットする方法はいくつかあります。したい。 1。パスワードリセットディスクの使用 パスワードリセットディスクを使用することは、忘れたWindowsパスワードをリセットするために従う最も簡単な方法の1つです。この手順の唯一の欠点は、パスワードリセットディスクを事前に作成しておく必要があることです。 Miguelは、パスワードリセットディスクを作成する方法と、それを使用してWi
-
 Windows10で言語パックを追加または削除する方法
Windows10で言語パックを追加または削除する方法Windowsは幅広い言語をサポートしています。実際、インストール中に、Windows 10は言語を選択するように要求するか、場所に応じて選択します。そのデフォルト言語に加えて、Windows10言語パックを使用して他のほとんどすべての言語を追加できます。この機能は、複数の言語を知っていて、Windowsの表示または書き込みのいずれかで異なる言語を切り替えたい場合に特に便利です。以下に、Windows 10で言語パックを追加、削除、または変更する方法を示します。 Windows10に言語パックを追加する Microsoftは、Windows 10設定アプリ内に専用のページを作成して、言語パッ
