あなたは尋ねました:Windows 10で完全なシステムチェックを実行するにはどうすればよいですか?
[スタート]ボタンをクリックし、検索バーに「cmd」と入力します。 cmd.exeを右クリックし、[管理者として実行]を選択します。表示されるユーザーアカウント制御(UAC)プロンプトで[はい]をクリックし、点滅するカーソルが表示されたら、SFC / scannowと入力して、Enterキーを押します。
Windows 10が破損しているかどうかをどのように確認しますか?
Windows 10で破損したシステムファイルをスキャン(および修復)する方法
- まず、[スタート]ボタンを右クリックして、[コマンドプロンプト(管理者)]を選択します。
- コマンドプロンプトが表示されたら、sfc/scannowを貼り付けます。
- スキャン中はウィンドウを開いたままにします。構成やハードウェアによっては時間がかかる場合があります。
Windows 10でSFCスキャンを実行するにはどうすればよいですか?
Windows10でsfcを実行する
- システムを起動します。
- Windowsキーを押してスタートメニューを開きます。
- 検索フィールドにコマンドプロンプトまたはcmdと入力します。
- 検索結果リストから、コマンドプロンプトを右クリックします。
- [管理者として実行]を選択します。
- パスワードを入力してください。
- コマンドプロンプトが読み込まれたら、sfcコマンドを入力し、Enterキーを押します:sfc/scannow。
Windows10でSFCscannowを実行する方法
- Windowsキー+Xを押して、メインメニューを開きます。
- [コマンドプロンプト(管理者)]をクリックして、管理者としてコマンドプロンプトを開きます。
- コマンドプロンプトが開いたら、sfc / scannowと入力し、Enterキーを押します。
- これで修復プロセスが開始されます。コマンドプロンプトを閉じたり、修復プロセスを中断したりしないでください。
SFC Scannowコマンドとは何ですか?
sfc / scannowコマンドは、保護されているすべてのシステムファイルをスキャンし、破損したファイルを、%WinDir%System32dllcacheの圧縮フォルダーにあるキャッシュされたコピーに置き換えます。 …これは、システムファイルの欠落や破損がないことを意味します。
Windows 10には修復ツールがありますか?
回答:はい。Windows10には、一般的なPCの問題のトラブルシューティングに役立つ修復ツールが組み込まれています。
Windows 10はそれ自体を修復できますか?
マシンの修正に時間とお金を費やした後で不満を感じた場合は、Windowsがそれ自体を修正できることを知って驚くかもしれません。すべてのWindowsオペレーティングシステムには、Windows XP以降のすべてのバージョンにバンドルされているタスク用のアプリを使用して、独自のソフトウェアを修復する機能があります。
コンピュータをスキャンして問題がないかどうかを確認するにはどうすればよいですか?
PC上のWindowsシステムファイルの問題をスキャンして修正する方法
- デスクトップで開いているプログラムをすべて閉じます。
- スタート()ボタンをクリックします。
- [実行]をクリックします。
- 次のコマンドを入力します:SFC/SCANNOW。
- [OK]ボタンをクリックするか、[Enter]を押します
29日。 2011年。
Windows 10を管理者として実行するにはどうすればよいですか?
管理者としてWindows10アプリを実行する場合は、[スタート]メニューを開き、リストからアプリを見つけます。アプリのアイコンを右クリックし、表示されるメニューから[その他]を選択します。 [その他]メニューで、[管理者として実行]を選択します。
Windows 10にはchkdskがありますか?
Windows 10のCHKDSK。Windows10ユーザーは、次のいずれかの方法を選択してこのユーティリティを実行できます。コマンドプロンプトから。
chkdskとSFCの違いは何ですか?
CHKDSKはハードドライブのファイルシステムのエラーを検出して修正しますが、SFC(システムファイルチェッカー)は特にWindowsシステムファイルをスキャンして修復します。 …SFCは、システムのフルスキャンを実行し、Windowsコンポーネントストアのバージョンを使用して、破損または欠落しているファイルを修復および置換します。
破損したファイルを修正するにはどうすればよいですか?
破損したファイルを修正する方法
- ハードドライブでチェックディスクを実行します。このツールを実行すると、ハードドライブがスキャンされ、不良セクタの回復が試みられます。 …
- CHKDSKコマンドを使用します。これは、上記で確認したツールのコマンドバージョンです。 …
- SFC/scannowコマンドを使用します。 …
- ファイル形式を変更します。 …
- ファイル修復ソフトウェアを使用します。
Windowsが正しく機能しているかどうかをどのように確認しますか?
Windows
- [開始]をクリックします。
- コントロールパネルを選択します。
- システムを選択します。一部のユーザーは、[システムとセキュリティ]を選択してから、次のウィンドウから[システム]を選択する必要があります。
- [全般]タブを選択します。ここでは、プロセッサの種類と速度、メモリ(またはRAM)の量、およびオペレーティングシステムを確認できます。
Windows 10でDISMスキャンを実行するにはどうすればよいですか?
DISMを使用してWindows10のイメージを修復する方法
- オープンスタート。
- コマンドプロンプトを検索し、一番上の結果を右クリックして、[管理者として実行]オプションを選択します。
- 次のコマンドを入力してクイックチェックを実行し、Enterキーを押します:DISM / Online / Cleanup-Image/CheckHealth。出典:WindowsCentral。
2分。 2021年。
DISMツールとは何ですか?
展開イメージのサービスと管理(DISM.exe)は、Windows PE、Windows回復環境(Windows RE)、およびWindowsセットアップに使用されるものを含むWindowsイメージのサービスと準備に使用できるコマンドラインツールです。 DISMは、Windowsイメージ(.wim)または仮想ハードディスク(。
)のサービスに使用できます。SFC Scannowは再起動が必要ですか?
sfc / scannowコマンドを実行すると、エラーメッセージが表示される場合があります–システム修復が保留中であり、完了するには再起動が必要です。 …エラーメッセージ–システムファイルチェッカーを実行しているときに、システムの修復が保留中であり、完了するには再起動が必要になる場合があります。
-
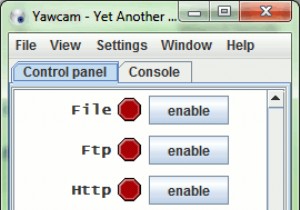 Webカメラでコンピュータのスクリーンセーバーをモーションセンシティブにする方法[Windows]
Webカメラでコンピュータのスクリーンセーバーをモーションセンシティブにする方法[Windows]コンピュータのスクリーンセーバーを取り除くには、マウスを動かすか、キーボードのボタンを押す必要があるという事実に、少なくともある程度はイライラする可能性があります。スクリーンセーバーが停止すると、適切に機能するミッドレンジシステムであっても、デスクトップが表示されるまでに時間がかかります。この厄介な小さなことは、ウェブカメラをプログラムして動きがあるときにそれを見つけて、スクリーンセーバーをオフにすることができれば、それほど厄介ではありませんよね?見てみましょう! YawCamをインストールすることから始めましょう。これは、Webカメラをより細かく制御し、モーションセンサーに変えるなどの非常
-
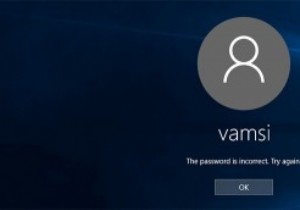 Windowsパスワードをリセットする4つの方法
Windowsパスワードをリセットする4つの方法Windowsのログインパスワードを忘れてしまった場合があります。これには、パスワードが複雑すぎる、システムにログインしてから時間が長すぎるなど、いくつかの理由が考えられます。理由が何であれ、Windowsパスワードをリセットする方法はいくつかあります。したい。 1。パスワードリセットディスクの使用 パスワードリセットディスクを使用することは、忘れたWindowsパスワードをリセットするために従う最も簡単な方法の1つです。この手順の唯一の欠点は、パスワードリセットディスクを事前に作成しておく必要があることです。 Miguelは、パスワードリセットディスクを作成する方法と、それを使用してWi
-
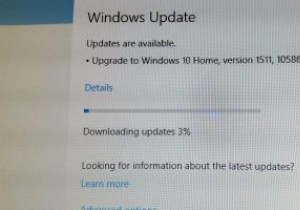 Windows 10の自動更新は必然的に良いことですか?
Windows 10の自動更新は必然的に良いことですか?Windows 10の10月のアップデートには、信じられないほど難しいリリースがありました。最初のテイクは人々のファイルを削除し、2番目のパスは広範囲にわたるオーディオの問題を引き起こしました。 HPマシンも、更新後にBSODの大きな問題に見舞われました。もちろん、この問題に対する最善のアドバイスは、Windows10コンピューターを更新しないことです。ただし、Microsoftは何年にもわたって、更新を回避することをますます困難にしてきました。更新を好きなだけ遅らせることができたら、Windows 10マシンは更新を取得し、自動的に再起動してインストールするように要求します。 このニュース
