Windowsエラーを確認するにはどうすればよいですか?
Windowsエラーログを取得するにはどうすればよいですか?
[スタート]>[コントロールパネル]>[システムとセキュリティ]>[管理ツール]をクリックします 。 イベントビューアをダブルクリック 。確認するログの種類を選択します(例:Windowsログ)
コンピューターで最近のアクティビティを確認するにはどうすればよいですか?
キーボードのWindowsキーを押します – Windowsの記号は、ほとんどのキーボードの左下隅、CtrlキーとAltキーの間にあります。これにより、コンピューターで最近編集されたすべてのファイルを表示するウィンドウが表示されます。
Windows 10には診断ツールがありますか?
幸い、Windows 10には、システム診断レポートと呼ばれる別のツールが付属しています。 、パフォーマンスモニターの一部です。システム情報と構成データとともに、コンピューター上のハードウェアリソース、システム応答時間、およびプロセスのステータスを表示できます。
MicrosoftはWindows11をリリースしていますか?
Microsoftの次世代デスクトップオペレーティングシステムであるWindows11は、すでにベータプレビューで利用可能であり、10月5日に正式にリリースされます。 。
Windows 10には修復ツールがありますか?
回答:はい 、Windows 10には、一般的なPCの問題のトラブルシューティングに役立つ修復ツールが組み込まれています。
エラーログをどのように見つけますか?
実行コマンドを使用してWindowsエラーログにアクセスする
- キーボードからWindowsキーとRキーを同時に押して、[実行]ダイアログボックスを起動します。
- 新しく起動した実行ウィンドウで、eventvwrと入力します;
- Enterキーを押してコマンドを実行します;
- そして、イベントビューアウィンドウはその直後に自動的にポップアップするはずです。
エラー履歴を確認するにはどうすればよいですか?
方法1。 イベントビューアでWindows10のクラッシュログを表示する
- Windows10Cortana検索ボックスに「イベントビューア」と入力します。 …
- これがイベントビューアのメインインターフェイスです。 …
- 次に、[Windowsログ]で[システム]を選択します。
- イベントリストで[エラー]を見つけてクリックします。 …
- 右側のウィンドウで[カスタムビューの作成]をクリックします。
コンピュータがクラッシュした理由を確認するにはどうすればよいですか?
Windows10の組み込みツールを使用してPCがクラッシュした理由を確認する方法
- Cortana検索バーにReliabilityと入力し、最初の結果をクリックします。 …
- Windowsがクラッシュまたはフリーズした場合は、障害の時間枠を表す赤いXが表示されます。 …
- 下部に、障害の原因を示すリストが表示されます。
-
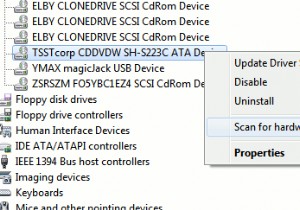 WindowsのQ&A:現在のモニターのPrint Screen、デュアルブートシステムのブートメニューの作成、DVDを検出できないなど(15週目)
WindowsのQ&A:現在のモニターのPrint Screen、デュアルブートシステムのブートメニューの作成、DVDを検出できないなど(15週目)Ask a Windows Expertの15週目の実行になりました。ここでは、質問をし、ケースの専門家に相談して、問題や好奇心に対する完全に調査された簡潔な回答を提供します。質問がどれほど複雑であっても、私たちの回答は常にあなたがあなたの特定の質問について知る必要があるすべてをカバーします。ここにいる限り、独自の質問を送信する場合は、[今すぐ専門家に質問する]をクリックしてください。このサイトの任意のページの右側のサイドバーにあるボタン。それでは、いくつかの質問に答えましょう! Q:プラグを差し込んだときにWindowsにDVDドライブが表示されません。ノートブックでVista32ビット
-
 Windowsでネットワークの優先度を変更する方法
Windowsでネットワークの優先度を変更する方法Wi-Fiとイーサネットの両方を使用している場合は、接続時にWindowsが自動的にイーサネットに切り替わることに気付いたかもしれません。これは、Windowsがすべてのネットワークアダプタに割り当てる自動ネットワーク優先度が原因で発生します。一般的に、これは良いことです。ただし、特定のネットワークを他のネットワークに強制する場合は、他のネットワークアダプタを無効にする必要があります。 たとえば、ブロードバンド接続に問題がある場合、USBテザリングを介してモバイルデータを使用しようとしています。ただし、ほとんどの場合、Windowsは、通常のデスクトップイーサネットアダプタと比較して優先度が
-
 WindowsでWebDAVドライブをマップする方法
WindowsでWebDAVドライブをマップする方法Web分散オーサリングおよびバージョン管理(WebDAV)は、リモートWebサーバー上のファイルを共同で編集および管理する方法を提供するHTTP拡張機能です。ここでは、WindowsでWebDAVドライブをマップして、ファイルエクスプローラーでリモートファイルに直接アクセスできるようにする方法を説明します。 WindowsでWebDAVディレクトリに接続するには、WebDAVサイトのURL、WebDAVアカウントのログインの詳細、およびショートカットまたは接続の名前が必要です。 3つすべてで、フォルダーをマップされたドライブとしてマウントすることでWebDAVをマップできるため、コンピュータ
