ラップトップのWindows10でIPアドレスを見つけるにはどうすればよいですか?
ラップトップでIPアドレスを見つけるにはどうすればよいですか?
Windowsキー+Xを同時に押して、コントロールパネルを選択します。 [ネットワークとインターネット]->[ネットワークと共有センター]をクリックし、左側にある[アダプター設定の変更]をクリックします。イーサネットを強調表示して右クリックし、[ステータス]->[詳細]に移動します。 IPアドレスが表示されます。
IPアドレスを見つけるにはどうすればよいですか?
Androidスマートフォンまたはタブレットの場合:[設定]> [ワイヤレスとネットワーク](またはPixelデバイスの場合は[ネットワークとインターネット])>接続しているWiFiネットワークを選択します>IPアドレスが他のネットワーク情報と一緒に表示されます。
ラップトップでIPアドレスが見つからないのはなぜですか?
コンピューターが有効なインターネットプロトコルアドレスを構成できない場合、コンピューターはネットワークに接続できません。ラップトップをイーサネットケーブルでモデムに直接接続し、「有効なIPアドレスがありません」というエラーが表示された場合は、ハードウェアのセットアップまたはインターネットサービスプロバイダーに問題がある可能性があります。
Windows 10でIPアドレスを見つける:コマンドプロンプトの使用
- コマンドプロンプトを開きます。 a。 [スタート]アイコンをクリックし、検索バーにコマンドプロンプトを入力して、[コマンドプロンプト]アイコンをクリックします。
- ipconfig / allと入力して、Enterキーを押します。
- IPアドレスは他のLANの詳細とともに表示されます。
20日。 2020г。
ラップトップのIPアドレスは異なりますか?
インターネットサービスプロバイダーが自宅の各デバイスに一意のパブリックIPアドレスを割り当てるのではなく、新しいコンピューター、タブレット、スマートフォン、ゲームコンソールなどを購入するたびに、追加のIPアドレスが必要になります。通常、ISPから割り当てられます。単一のIPアドレス。
ラップトップのIPアドレスを変更するにはどうすればよいですか?
Windows 7でIPアドレスを変更するにはどうすればよいですか?
- [スタート]をクリックし、[コントロールパネル]を選択します。
- [ネットワークとインターネット]をクリックします。
- [ネットワークと共有センター]をクリックします。
- 左側の[アダプタ設定の変更]をクリックします。
- 変更する接続を右クリックして、[プロパティ]を選択します。
携帯電話番号のIPアドレスを見つけるにはどうすればよいですか?
ステップ2:次に、[設定]>[Wi-Fi]に移動します。手順3:ホームネットワークにまだ接続していない場合は、タップして接続します。ステップ4:接続後、ネットワークの名前をタップしてオプションを開きます。新しいページで、[IPアドレス]ヘッダーの下に[IPアドレス]フィールドが表示されます。
ネットワーク上のデバイスのIPアドレスを見つけるにはどうすればよいですか?
Androidデバイスで、[設定]をタップします。 [ワイヤレスとネットワーク]または[デバイスについて]をタップします。
…
ワイヤレス接続のIPアドレスを表示します:
- 左側のウィンドウで、[Wi-Fi]をクリックします。
- [詳細オプション]をクリックします。
- IPアドレスは「IPv4アドレス」の横にあります。
30日。 2020г。
電話のIPアドレスを確認するにはどうすればよいですか?
AndroidデバイスのIPアドレスを見つける方法
- [設定]メニューを開き、[バージョン情報]をタップします。
- ステータスをタップします。
- これで、IPアドレスを含むデバイスの一般情報が表示されます。
1янв。 2021年。
ラップトップのIPアドレスを修正するにはどうすればよいですか?
Windowsで静的IPアドレスを設定するにはどうすればよいですか?
- [スタート]メニュー>[コントロールパネル]>[ネットワークと共有センター]または[ネットワークとインターネット]>[ネットワークと共有センター]をクリックします。
- [アダプタ設定の変更]をクリックします。
- Wi-Fiまたはローカルエリア接続を右クリックします。
- [プロパティ]をクリックします。
- インターネットプロトコルバージョン4(TCP / IPv4)を選択します。
- [プロパティ]をクリックします。
- [次のIPアドレスを使用する]を選択します。
30日。 2019г。
IPアドレスが見つからないというのはどういう意味ですか?
「IPアドレスの取得に失敗しました」エラーは通常、Wi-Fiネットワークにアクセスするときに表示されます。これは、Wi-Fiネットワークが新しいか、デバイスに保存したものかは関係ありません。このエラーメッセージは、ルーターがデバイスにIPアドレスを割り当てることができないことを意味します。問題が解決しない限り、ユーザーはそのWi-Fiネットワークを使用してインターネットにアクセスできません。
IPアドレスを修正するにはどうすればよいですか?
IPアドレスを変更する方法
- どこかに行きます。デバイスのIPアドレスを変更する最も簡単な方法は、別のネットワークに切り替えることです。 …
- モデムをリセットします。モデムをリセットすると、IPアドレスもリセットされます。 …
- 仮想プライベートネットワーク(VPN)経由で接続します。 …
- プロキシサーバーを使用します。 …
- ISPに連絡してください。
コマンドプロンプトを使用してラップトップでIPアドレスを見つけるにはどうすればよいですか?
- デスクトップから、ナビゲートします。スタート>実行>「cmd.exe」と入力します。コマンドプロンプトウィンドウが表示されます。
- プロンプトで、「ipconfig/all」と入力します。 Windowsで使用されているすべてのネットワークアダプタのすべてのIP情報が表示されます。
Windows 10でIPアドレスを修正するにはどうすればよいですか?
DHCPを有効にする、または他のTCP/IP設定を変更するには
- [スタート]を選択し、[設定]>[ネットワークとインターネット]を選択します。
- 次のいずれかを実行します。Wi-Fiネットワークの場合は、[Wi-Fi]>[既知のネットワークの管理]を選択します。 …
- [IP割り当て]で、[編集]を選択します。
- [IP設定の編集]で、[自動(DHCP)]または[手動]を選択します。 …
- 完了したら、[保存]を選択します。
-
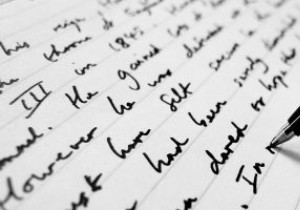 WindowsでUSBドライブの書き込み保護を解除する方法
WindowsでUSBドライブの書き込み保護を解除する方法書き込み保護機能は、含まれているファイルを保護することを目的としていますが、ファイルを移動する必要がある場合、その保護が負担になることがあります。書き込み可能な別のUSBを見つけようとしますが、もちろん、それが見つけることができる唯一のUSBドライブです。 良いニュースは、最終的にそれを取り除くことができるかどうかを確認するために試みることができるいくつかの方法があるということです。試すことができるヒントのいくつかは、信じられないほど簡単です。 USBドライブの書き込み保護を解除する方法 コンピュータの設定に関係することを始める前に、いくつかの基本的なヒントを見ていきましょう。 USBを書
-
 PINパスワードをリセットまたは削除する方法
PINパスワードをリセットまたは削除する方法パスワードは、Windowに便利かつ迅速にログインするのが好きなユーザーにとって特に役立ちます。これで、最初はPINパスワードの作成方法をマスターしたかもしれません。 。しかし、問題は、ピンを不注意に忘れてしまった場合はどうなるかということにありますか? 非常に複雑でユーザーを混乱させるため、PCのPINパスワードを忘れてしまうことがよくあります。次に、PINパスワードをリセットまたは取得する方法を学びます。同時に、ピンを削除または削除したい場合は、その方法もこの投稿に含まれています。 紛失したPINパスワードをリセットまたは検索するには、詳細を確認してください。 1.開始から ボタンを
-
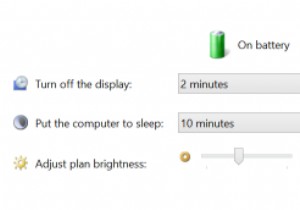 Windows8.1で自動明るさ調整を無効にする
Windows8.1で自動明るさ調整を無効にするラップトップでWindows8.1を使用している場合、画面上で何が起こっているかを確認するのが困難になるさまざまな照明条件に遭遇する可能性があります。たとえば、光のレベルが低い場合、画面を最大の明るさにすると、目に不快感を与える可能性があり、明るい部屋で画面が暗くなると、効果的に作業するのが難しくなる可能性があります。 ただし、画面の輝度レベルの変更方法に問題がある場合、またはこの機能が気に入らない場合は、無効にして、画面またはモニターが同じ一定の輝度レベルを維持するようにすることができます。 「Windowsキー+C」を押すか、画面の右側からスワイプしてチャームバーを表示します。 [設定
