Windows 10にはHostsファイルがありますか?
Windows 10は、基本的なホスト名マッピング用のhostsファイルを持つという古いコンピューティング標準を引き続き保持しています。簡単に言うと、hostsファイルは、ドメイン名(「onmsft.com」など)を選択したサーバーIPアドレスにマップするメカニズムを提供します。
Windows 10のホストファイルはどこにありますか?
変更の確認
- Windowsキー+Rを押します。
- [実行]ウィンドウに%WinDir%System32DriversEtcと入力し、[OK]をクリックします。
- メモ帳などのテキストエディタでhostsファイルを開きます。ホストにはファイル拡張子がありません。
- hostsファイルを以下にリストされているMicrosoftのデフォルトと比較します。 …
- ファイルを保存します。
Windowsホストファイルはどこにありますか?
hostsファイルは、ホスト名をIPアドレスにマップするために使用されるプレーンテキストファイルです。 Windowsでは、C:WindowsSystem32driversetcフォルダーにあります。
Windowsキーを押して、メモ帳を検索します。メモ帳が利用可能になったら、右クリックして[管理者として実行]を選択します。メモ帳で、[ファイル]> [開く]をクリックして、次のファイルを検索します:c:WindowsSystem32Driversetchosts。 …[ファイル]>[保存]をクリックして、変更を保存します。
Windows 10でhostsファイルに行を追加するにはどうすればよいですか?
Windows8および10
[検索]オプションを使用して、メモ帳を検索します。メモ帳を右クリックして、[管理者として実行]を選択します。メモ帳から、次の場所にあるhostsファイルを開きます。C:WindowsSystem32driversetchosts;行を追加して変更を保存します。
WindowsでのHostsファイルの目的は何ですか?
hostsファイルは、サーバーまたはホスト名をIPアドレスにマップするローカルのプレーンテキストファイルです。このファイルはARPANETの時から使用されています。これは、ホスト名を特定のIPアドレスに解決するための元の方法でした。通常、hostsファイルはドメイン名解決手順の最初のプロセスです。
WindowsでHostsファイルを開くにはどうすればよいですか?
ステップ2:WindowsHostsファイルを開く
- メモ帳で、[ファイル]>[開く]をクリックします。
- c:windowssystem32driversetcに移動します。
- 右下隅の[開く]ボタンのすぐ上で、ドロップダウンメニューをクリックして、ファイルの種類を[すべてのファイル]に変更します。
- 「ホスト」を選択して、「開く」をクリックします。
22окт。 2018г。
WindowsのローカルDNSファイルはどこにありますか?
Windowsでは、hostsファイルはC:WindowsSystem32driversetchostsにあります。
Windows 10でhostsファイルを保存するにはどうすればよいですか?
Windows10および8の場合
- Windowsキーを押します。
- 検索フィールドにメモ帳を入力します。
- 検索結果で、メモ帳を右クリックし、[管理者として実行]を選択します。
- メモ帳から、次のファイルを開きます:c:WindowsSystem32Driversetchosts。
- ファイルに必要な変更を加えます。
- [ファイル]>[保存]をクリックして変更を保存します。
Windowsホストファイルを保存できませんか?
回避策
- [スタート]、[すべてのプログラム]、[アクセサリ]、[メモ帳]の順にクリックし、[管理者として実行]をクリックします。 …
- HostsファイルまたはLmhostsファイルを開き、必要な変更を加えてから、[ファイル]メニューの[保存]をクリックします。
8サント。 2020г。
HostsファイルのWindows10を置き換えることはできませんか?
編集できるようにするには、最初に読み取り専用ビットを無効にする必要があります:
- ファイルマネージャでc:windowssystem32driversetcフォルダを開きます;
- hostsファイルを右クリックします;
- プロパティを選択します;
- 読み取り専用のチェックマークを外します;
- [適用]をクリックします;
- [続行]をクリックします(管理者権限でアクションを実行します)。
Windows 10でローカルホスト名を変更するにはどうすればよいですか?
Windows10およびWindows8
- Windowsキーを押します。
- 検索フィールドにメモ帳を入力します。
- 検索結果で、メモ帳を右クリックし、[管理者として実行]を選択します。
- メモ帳から、次のファイルを開きます:c:WindowsSystem32Driversetchosts。
- ファイルに必要な変更を加えます。
- [ファイル]>[保存]を選択して変更を保存します。
23日。 2019г。
ローカルホストループバックとは何ですか?
コンピューターネットワークでは、localhostは、アクセスに使用されている現在のコンピューターを参照するホスト名です。これは、ループバックネットワークインターフェイスを介してホスト上で実行されているネットワークサービスにアクセスするために使用されます。ループバックインターフェイスを使用すると、ローカルネットワークインターフェイスのハードウェアがバイパスされます。
メモ帳の上部にあるメニューバーの[ファイル]をクリックし、[開く]を選択します。 Windows Hostsファイルの場所(C:WindowsSystem32Driversetc)を参照し、hostsファイルを開きます。上記のように必要な変更を加え、メモ帳を閉じます。プロンプトが表示されたら保存します。
-
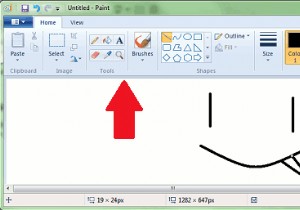 MicrosoftはWindows8のExplorerアプリにリボンを含めています
MicrosoftはWindows8のExplorerアプリにリボンを含めていますMicrosoftがWindows8をリリースするまでにWindowsGUIの大規模なオーバーホールを望んでいた場合、会社が大きな変更を掘り下げるのではなく、同じようなものを維持することを決定したという事実に失望したかもしれません。ただし、Microsoftは、Windows7のバージョンのMSPaintで見たのと同じリボンをWindowsエクスプローラーに組み込むことを計画しています。この変更により、ハードドライブとネットワークのコンテンツをナビゲートしやすくなり、新しいユーザーエクスペリエンスが提供されるようになります。とてもかわいいように聞こえますが、MicrosoftがWindows8
-
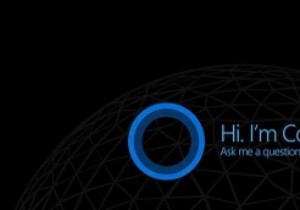 Cortanaをアクティブ化してWindows10でセットアップする方法
Cortanaをアクティブ化してWindows10でセットアップする方法CortanaはWindowsの最大の機能の1つであり、携帯情報端末のように機能します。 Cortanaは、クイック通知の表示、リマインダーの作成、ナビゲーションの支援、アプリのオープンと操作、Webの検索など、さまざまなことを実行できます。すべてのWindows 10 PCにはCortanaがインストールされていますが、デフォルトでは無効になっています。この簡単な記事では、Cortanaをアクティブ化して、機能するように設定する方法を紹介します。 始める前に Cortanaはデフォルトで無効になっていますが、Cortanaの有効化と構成はクリックするだけです。ただし、Cortanaはすべて
-
 セシウム:Windowsで画像を簡単に圧縮
セシウム:Windowsで画像を簡単に圧縮セシウムはWindows用の便利なユーティリティで、ユーザーは画像を最大90%圧縮して、FacebookやGoogle+などの人気のソーシャルネットワーキングウェブサイトにアップロードできます。 セシウムの良いところは、シンプルで使いやすいことです。画像をアップロードし、圧縮率と出力先を設定して出力を保存し、[圧縮]ボタンをクリックするだけで、すぐに作業が完了します。 Cesiumには、画像の圧縮に加えて、ファイルを別の形式で保存するためのオプションも用意されています。画像のアスペクト比を維持しながら、画像のサイズを変更することもできます。 変換後、処理された画像の総数、プ
