Windows 7で管理者権限を取得するにはどうすればよいですか?
Windows 7で完全な管理者権限を取得するにはどうすればよいですか?
Windows 7で完全な管理者権限を取得するにはどうすればよいですか?
- [開始]をクリックします。
- [コンピューター]をクリックします(このアイコンはデスクトップにもあります)。
- OSがインストールされているハードディスクアイコンを右クリックし、[プロパティ]をクリックします。
- [セキュリティ]タブをクリックします。
- [詳細設定]タブをクリックします。
- [権限エントリ]リストの後にある[権限の変更]ボタンをクリックします。
Windows 7で管理者としてログインするにはどうすればよいですか?
スタートメニューのmscと管理者として実行します。このローカルセキュリティポリシーから、[ローカルポリシー]の下のセキュリティオプションを展開します。右ペインから「アカウント:管理者アカウントのステータス」を見つけます。 「アカウント:管理者アカウントのステータス」を開き、「有効」を選択して有効にします。
[管理者:コマンドプロンプト]ウィンドウで、net userと入力し、Enterキーを押します。注:管理者アカウントとゲストアカウントの両方が一覧表示されます。管理者アカウントをアクティブ化するには、コマンドnet user administrator / active:yesと入力し、Enterキーを押します。
Windows 7から管理者権限を取得するにはどうすればよいですか?
管理者承認モードをオフにする方法。管理者権限を持つアカウントを使用してWindowsにログインします。次に、[スタート]>[すべてのプログラム]>[管理ツール]>[ローカルセキュリティポリシー]をクリックします。これにより、[ローカルセキュリティポリシーオプション]ウィンドウが開き、Windowsの動作方法の多くの機能を変更できます。
Windows 7でアクセス許可を変更するにはどうすればよいですか?
[詳細]をクリックし、[所有者]タブをクリックします。 c。 [編集]をクリックして、次のいずれかを実行します。所有者をリストされていないユーザーまたはグループに変更するには、他のユーザーおよびグループをクリックし、[選択するオブジェクト名の入力(例)]にユーザー名またはグループ化して、[OK]をクリックします。
ログインせずにWindows7で組み込みの管理者アカウントを有効にするにはどうすればよいですか?
方法:ログインせずに管理者アカウントを有効にする
- ステップ1:電源を入れた後。 F8を押し続けます。 …
- ステップ2:[詳細ブート]メニュー。 [コンピュータを修復する]を選択します
- ステップ3:コマンドプロンプトを開きます。
- ステップ4:管理者アカウントを有効にします。
3日。 2014г。
Windows 7のデフォルトの管理者パスワードは何ですか?
Windows 7オペレーティングシステムには、パスワードがない組み込みの管理者アカウントがあります。そのアカウントは、Windowsのインストールプロセス以降に存在し、デフォルトでは無効になっています。
検索結果の「コマンドプロンプト」を右クリックし、「管理者として実行」オプションを選択してクリックします。
- 「管理者として実行」オプションをクリックすると、新しいポップアップウィンドウが表示されます。 …
- 「はい」ボタンをクリックすると、管理者コマンドプロンプトが開きます。
管理者に削除の許可を得るにはどうすればよいですか?
これを行うには、次のことを行う必要があります。
- 削除するフォルダに移動し、右クリックして[プロパティ]を選択します。
- [セキュリティ]タブを選択し、[詳細設定]ボタンをクリックします。
- 所有者ファイルの先頭にある[変更]をクリックし、[詳細設定]ボタンをクリックします。
17月。 2020г。
設定を使用してユーザーアカウントの種類を変更する方法
- 設定を開きます。
- アカウントをクリックします。
- 家族と他のユーザーをクリックします。
- [あなたの家族]または[その他のユーザー]セクションで、ユーザーアカウントを選択します。
- [アカウントタイプの変更]ボタンをクリックします。 …
- 管理者または標準ユーザーのアカウントタイプを選択します。 …
- [OK]ボタンをクリックします。
Windows 10で完全な管理者権限を取得するにはどうすればよいですか?
Windows10で標準ユーザーを管理者に変更する方法
- 実行に移動–>lusrmgr.msc。
- ローカルユーザーのリストからユーザー名をダブルクリックして、アカウントのプロパティを開きます。
- [メンバー]タブに移動し、[追加]ボタンをクリックします。
- [オブジェクト名]フィールドにadministratorと入力し、[名前の確認]ボタンを押します。
15日。 2020г。
管理者なしでプログラムを実行するにはどうすればよいですか?
run-app-as-non-admin.bat
その後、管理者権限なしでアプリケーションを実行するには、ファイルエクスプローラーのコンテキストメニューで[UAC権限昇格なしでユーザーとして実行]を選択するだけです。 GPOを使用してレジストリパラメータをインポートすることにより、ドメイン内のすべてのコンピュータにこのオプションを展開できます。
「このアクションを実行するには権限が必要です」エラーを修正する方法
- サードパーティのセキュリティソフトウェアを無効にします。
- WindowsDefenderでマルウェアスキャンを実行します。
- SFCスキャンを実行します。
- アカウントを管理者グループに追加します。
- フォルダ/ファイルが別の管理者アカウントの下にあるかどうかを確認します。
- セーフモードで再起動します。
-
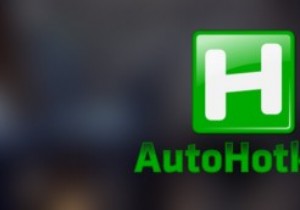 AutoHotkeyをスケジュールしてWindowsで起動する方法
AutoHotkeyをスケジュールしてWindowsで起動する方法AutoHotkeyは、クイックカスタムキーボードショートカットを作成し、いくつかのWindowsタスクを自動化するためのWindows用の最高の無料アプリケーションの1つです。作成したすべてのカスタムAutoHotkeyスクリプトを使用して、Windowsにログインするときにスクリプトを自動的に起動する必要がある場合があります。 AutoHotkeyをWindowsで起動するようにスケジュールする方法は次のとおりです。 AutoHotkeyスクリプトをWindowsで起動させる方法は2つあります。 1つは、それをスタートアップフォルダーに追加することであり、もう1つは、スケジュールされたタ
-
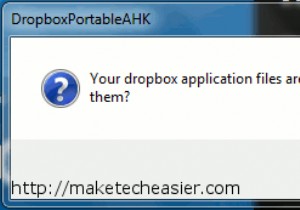 Dropboxをポータブルにして、どこにでも持ち運べる
Dropboxをポータブルにして、どこにでも持ち運べるDropboxのヒントとコツをたくさん取り上げました。 Dropboxライブラリに最近追加されたのは、ポータブルにして、どこにでも持ち運びできるようにすることです。USBドライブを使用します。 Dropboxフォルダーへのアクセスに関しては、さまざまな方法があります。 Dropboxデスクトップクライアントをすべてのコンピューターにインストールし、ブラウザーを開いてDropboxのWebバージョンにアクセスできます。または、移動中にAndroid、iPhone、またはBlackberryを所有している場合は、アプリをダウンロードして移動中にアクセスできます。 。上記のいずれもうまくいかない場
-
 Windowsの[ファイル]ダイアログボックスでカスタムショートカットを作成する方法
Windowsの[ファイル]ダイアログボックスでカスタムショートカットを作成する方法[ファイル]ダイアログボックス、または一般に[ファイルの保存]または[ファイルを開く]ダイアログボックスと呼ばれるものは、Windowsのプログラムを使用してファイルを保存または開こうとするときに表示される最も一般的なウィンドウです。デフォルトでは、Windowsには2種類のファイルダイアログボックスがあり、1つはドライブ、お気に入り、ネットワークの場所などのすべての場所を含む素敵なツリービューを備えています。もう1つは、これから説明する、より伝統的なものです。プレイスバーには、デスクトップ、最近の場所、ネットワーク、マイコンピュータ、ライブラリの5つの場所しかありません。お気に入りの場所や頻
