Windows 7 USBドライバーを再インストールするにはどうすればよいですか?
USBドライバーを再インストールするにはどうすればよいですか?
USBドライバを再インストールする方法。
- [スタート]ボタンをクリックしてから、[コントロールパネル]をクリックします。
- [コントロールパネル]ウィンドウで、[システムとメンテナンス]をクリックします。
- [システムとメンテナンス]ウィンドウで、[デバイスマネージャー]をクリックします。 …
- [デバイスマネージャ]ウィンドウで、ユニバーサルシリアルバスコントローラの横にあるプラス(+)をクリックして、選択範囲を拡大します。
10окт。 2013г。
Windows 7用のUSBドライバーを入手するにはどうすればよいですか?
- [開始]をクリックします。
- [マイコンピュータ]を右クリックし、[プロパティ]をクリックします。
- [ハードウェア]タブをクリックし、[デバイスマネージャー]をクリックします。
- ユニバーサルシリアルバスコントローラカテゴリをダブルクリックします。
- 次のいずれかのデバイスをダブルクリックします。ルネサスエレクトロニクスUSB3.0ホストコントローラードライバー。 …
- [ドライバ]タブをクリックします。
- ドライバのバージョンを確認してください。
USBが機能していない場合、ドライバーをインストールするにはどうすればよいですか?
以下の手順に従って、Windows7のデバイスマネージャーを使用してUSBドライバーを手動でインストールします。
- [マイコンピュータ]を右クリックして、[開く]を選択します。 …
- データロガーまたはデータコレクターをUSBケーブルでPCに接続します。 …
- [不明なデバイス]を右クリックして、[ドライバーソフトウェアの更新(P)]を選択します。
Windows 7にUSBドライバーを手動でインストールするにはどうすればよいですか?
以下の手順に従って、Windows7デバイスマネージャーを使用してLecNet2USBドライバーを手動でインストールします。
- LecNet2インストールディスクをPCのCD-ROMドライブに挿入します。
- Windowsの[スタート]メニューを開き、コントロールパネルを選択します。
- 続行するには、[コンピューターの参照]をクリックしてドライバーソフトウェアを探します。
- [参照]をクリックします…
- [閉じる]をクリックします。
USBポートが機能しないのはなぜですか?
USBデバイスが認識されない理由はいくつかあります。デバイスが破損しているか、ポート自体に問題がある可能性があります。 …コンピュータがUSBデバイスを検出するのが困難です。 USBセレクティブサスペンド機能がオンになっています。
USBポートを有効にするにはどうすればよいですか?
デバイスマネージャを介してUSBポートを有効にする
- [スタート]ボタンをクリックして、「デバイスマネージャー」または「devmgmt」と入力します。 …
- 「ユニバーサルシリアルバスコントローラー」をクリックして、コンピューターのUSBポートのリストを表示します。
- 各USBポートを右クリックし、[有効にする]をクリックします。これでUSBポートが再度有効にならない場合は、それぞれをもう一度右クリックして、[アンインストール]を選択します。
Windows 7でドライバーの問題を修正するにはどうすればよいですか?
Bit DriverUpdaterを使用してドライバーの問題を修正する手順Windows7、8、10:
- WindowsPCにビットドライバーアップデーターをインストールします。
- [更新]ボタンをクリックして、ドライバーの更新のダウンロードとインストールを開始します。
- WindowsPCを再起動してインストールを完了します。
27月。 2020г。
Windows7にUSB3.0ドライバーをインストールするにはどうすればよいですか?
- [開始]をクリックします。
- [マイコンピュータ]を右クリックし、[プロパティ]をクリックします。
- [ハードウェア]タブをクリックし、[デバイスマネージャー]をクリックします。
- ユニバーサルシリアルバスコントローラカテゴリをダブルクリックします。
- 次のいずれかのデバイスをダブルクリックします。ルネサスエレクトロニクスUSB3.0ホストコントローラードライバー。 …
- [ドライバ]タブをクリックします。
- ドライバのバージョンを確認してください。
エラーのあるデバイスを右クリックし、[ドライバソフトウェアの更新]をクリックします。 「更新されたドライバソフトウェアを自動的に検索する」を選択します。 Windowsは、最適なドライバーを検索してインストールします。 Windowsがインストールを完了できるようにするドライバが見つかったら、[OK]をクリックします。
Windows7にアダプタを手動でインストールする方法
- [コンピューター]を右クリックし、[管理]をクリックします。
- デバイスマネージャを開きます。 …
- [コンピューターの参照]をクリックしてドライバーソフトウェアを探します。
- [コンピューター上のデバイスドライバーのリストから選択します]をクリックします。 …
- [ディスクを使用]をクリックします。
- [参照]をクリックします。
- ドライバーフォルダ内のinfファイルをポイントし、[開く]をクリックします。 …
- [次へ]をクリックします。
17日。 2020г。
CDなしでドライバーをインストールするにはどうすればよいですか?
電源が正常にオンになっているコンピューターからドライバーをインストールするには、いくつかの方法があります。
- WindowsUpdaterを使用します。
- Webサイトからドライバーをダウンロードします。
- ドライバーインストーラープログラムを使用します。
- 外付けハードディスクまたはUSBにコピーします。
- 内蔵ハードディスクを2台目のPCに接続します。
USBコントローラードライバーを修正するにはどうすればよいですか?
次の手順に従ってください:
- デバイスマネージャで、ユニバーサルシリアルバス(USB)コントローラを右クリックし、[アンインストール]を選択します。
- 確認を求められたら、[このデバイスのドライバーソフトウェアを削除する]の横のボックスをクリックし(これが表示されている場合)、[OK]ボタンをクリックします。
- PCを再起動して、ドライバーが正しくインストールされているかどうかを確認します。
31日。 2018г。
Windows7にUSB2.0ドライバーをインストールするにはどうすればよいですか?
WindowsUSB2.0ドライバーの更新をダウンロードする
- Windowsエクスプローラーを開き>[マイコンピューター]を右クリックします。
- [ハードウェア]タブを選択>[デバイスマネージャー]をクリックします。
- ユニバーサルシリアルバスコントローラの見出しを探します>「+」記号をクリックしてメニューを展開します。
- USB 2.0を使用している場合は、USB2EnhancedControllerのエントリが表示されます。
Windows7で認識されないUSBデバイスを修正するにはどうすればよいですか?
もう1つ試すことができるのは、デバイスマネージャーを開き、[USBシリアルバスコントローラー]を展開し、[USBルートハブ]を右クリックして、[プロパティ]をクリックすることです。 [電源管理]タブをクリックし、[電源を節約するためにコンピューターでこのデバイスの電源をオフにすることを許可する]チェックボックスをオフにします。
Windows 7にワイヤレスドライバーをインストールするにはどうすればよいですか?
- [スタート]、[すべてのプログラム]、[アクセサリ]、[実行]の順にクリックします。
- C:SWTOOLSDRIVERSWLAN8m03lc36g03Win7S64InstallSetup.exeと入力し、[OK]をクリックします。
- 画面の指示に従ってインストールを完了します。
- 必要に応じて、インストールが完了したらシステムを再起動します。
28日。 2010г。
-
 Windows10でタスクバーを小さくする方法
Windows10でタスクバーを小さくする方法知っておくべきこと タスクバーをロックするタスクバーをドラッグします。 タスクバーの設定小さなタスクバーボタンを使用する 。 デスクトップモードでタスクバーを自動的に非表示にする 。 この記事では、Windows 10タスクバーのサイズを変更する方法、アイコンを小さくしてミニチュアタスクバーを作成する方法、およびほとんどの画面スペースで非表示にする方法について説明します。 大きすぎるタスクバーを変更する方法 巨大なタスクバーが画面の多くを占めます。通常のサイズに戻す方法は次のとおりです。 現在ロックされている場合は、タスクバーのロックを解除します。これを行うには、タスクバーを右ク
-
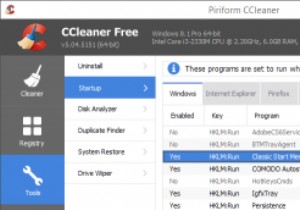 WindowsPCのトップ5スタートアップマネージャー
WindowsPCのトップ5スタートアップマネージャーシステムにインストールするすべてのWindowsプログラムは、スタートアップアイテムとして自分自身を追加する場合があります。また、起動項目が多すぎると、システムが起動して使用できるようになるまでに時間がかかることを意味します。これに対処するために、Windowsには、不要になったスタートアッププログラムを無効にするために使用できるスタートアップマネージャーが組み込まれています。ただし、組み込みのスタートアップマネージャには多くの機能がなく、高度な機能も提供されていません。 これは、デフォルトのスタートアップマネージャーの完全な代替として機能するWindowsPCに最適なスタートアップマネージ
-
 Windows10でカスタムキーボードショートカットを作成する方法
Windows10でカスタムキーボードショートカットを作成する方法忙しい日には、特定のソフトウェアを繰り返し開いたり、再度開いたりすることがあります。デスクトップのショートカットや固定されたタスクバーのショートカットを使用しても問題はありませんが、カスタムショートカットを使用すると、ソフトウェアを探したり開いたりする時間を大幅に短縮できます。結局のところ、キーボードは常に目の前にあります。キーボードを使用してみませんか? Windows10でカスタムキーボードショートカットを作成するためのいくつかのオプションを次に示します。 固定されたアプリケーションの利用 タスクバーで固定されたアプリケーションを使用している場合、それらのアプリケーションのホットキーがす
