質問:ChromecastをWindows 8に接続するにはどうすればよいですか?
Windows 8をChromecastにキャストするにはどうすればよいですか?
Windowsデスクトップ画面全体をChromecastと共有する
- メニューで[キャスト]を選択します。
- これにより、キャストしたいものと場所を選択するキャストメニューが表示されます。 …
- 次に、[デスクトップのキャスト]を選択します。
- ストリーミング先のChromecastデバイスの名前をクリックします。
- 最後に、[共有]をクリックします。
Windows 8をテレビにキャストするにはどうすればよいですか?
コンピューター上
- 互換性のあるコンピューターで、Wi-Fi設定をオンにします。注:コンピューターをネットワークに接続する必要はありません。
- を押します。 WindowsロゴとCキーの組み合わせ。
- デバイスチャームを選択します。
- プロジェクトを選択します。
- [表示を追加]を選択します。
- [デバイスの追加]を選択します。
- テレビのモデル番号を選択します。
22日。 2020г。
ラップトップまたはPCから接続するには:
- 最新バージョンのChromeブラウザがインストールされていることを確認してください。
- Chromeメニューボタンをクリックします。
- 「キャスト」を選択
- キャストデバイスの選択肢としてChromecastを指定します。
- Chromecastをテレビの利用可能なHDMIポートに接続します。
21日。 2019г。
GoogleChromeはWindows8で動作しますか?
Chromeを使用するためのシステム要件
WindowsでChromeを使用するには、Windows 7、Windows 8、Windows 8.1、Windows10以降が必要です。 SSE3対応のIntelPentium4プロセッサ以降。
電話機に付属のデータケーブルを使用して、電話機をWindows8PCに接続します。接続したら、スマートフォンで、画面上で指を上から下にスワイプして通知トレイを開きます。 [通知]セクションで、[メディアデバイスとして接続]オプションをタップします。
Windows 8はMiracastをサポートしていますか?
Windows 8.1では、Wi-Fi Alliance(WFA)Miracastワイヤレスディスプレイ仕様で開発されたワイヤレスディスプレイを導入しているため、独自のテクノロジー、ネットワークアクセス、さまざまなディスプレイケーブルやアダプターに煩わされることなく、ワイヤレスで大画面に投影できます。
HDMIを使用してWindows8をテレビに接続するにはどうすればよいですか?
Windows 8:Wi-DiとHDMIを使用してテレビまたは外部モニターでPC画面を表示する
- 無線LANドライバと「無線ディスプレイ」プログラム。 「すべてのソフトウェア」メニュー項目をクリックします。 …
- PCとテレビを一緒に接続します。デスクトップの「IntelWiDi」アイコンをダブルクリックします。 …
- HDMI経由で外部モニターを接続します。
Windows 8で画面を投影するにはどうすればよいですか?
Windows8またはWindows10でプロジェクターに接続する
- プロジェクターまたは外部TVモニターの電源を入れてから、コンピューターを接続します。
- Windowsキー+Pを押すか、チャームバーを開き、デバイスチャームをクリックして、2番目の画面をクリックします。
- モニター選択パネルから[複製]を選択して、表示をモニターの表示と同期させます。
HDMI Windows 8を使用してPCをテレビに接続するにはどうすればよいですか?
HDMIケーブルの一方の端をテレビの利用可能なHDMIポートに接続します。接続しているHDMI入力番号に注意してください。ケーブルのもう一方の端をラップトップのHDMI出力ポート、またはコンピュータの適切なアダプタに接続します。アダプターを使用している場合は、そのアダプターをコンピューターに接続します。
ChromeなしでChromecastを使用するにはどうすればよいですか?
まず、デスクトップをChromeなしでChromecastにキャストする場合の手順は次のとおりです。
- PCとTVにApowerMirrorをダウンロードしてインストールします。 …
- PCでプログラムを起動し、テレビに表示されているPINコードを入力してミラーリングを開始します。
- その後、PC画面がすぐにテレビに表示されます。
Chromecastはノートパソコンで動作しますか?
AndroidデバイスからのChromecastミラーリング
Androidの画面ミラーリングは、Android4.4を実行しているすべての携帯電話またはタブレットで機能するはずです。 2以上。 …Chromecastのセットアップに使用したのと同じアプリであるGoogleHomeアプリを開きます。
コンピューターをテレビにワイヤレスで接続するにはどうすればよいですか?
まず、テレビのWi-Fiネットワークがオンになっていて、近くのすべてのデバイスで検出できることを確認してください。
- 次にPCを開き、「Win+I」キーを押してWindows設定アプリを開きます。 …
- [デバイス]>[Bluetoothとその他のデバイス]に移動します。
- [デバイスまたは他のデバイスを追加]をクリックします。
- [ワイヤレスディスプレイまたはドック]オプションを選択します。
30日。 2018г。
ChromeにはどのくらいのRAMが必要ですか?
Chromeを実行するために32GBのメモリは必要ありませんが、2.5GB以上が利用可能である必要があります。新しいコンピューターを探している場合、または古いコンピューターをアップグレードする場合は、Chromeをスムーズに使用できるように、少なくとも8GBのメモリをインストールすることを検討してください。他のアプリケーションをバックグラウンドで開きたい場合は16GB。
Chrome for Windows 8の最新バージョンは何ですか?
しかし、それは誰のためですか? Windows8でGoogleChromeを使用してこのページを読んでいる場合は、最新のブラウザアップデートであるChrome32.0です。 1700.76、PCに新たにインストールする必要があります。 6週間ごとに新しいStableChannelが更新される、Googleの迅速なリリースのリズムは、ほとんどの新しいリリースが比較的マイナーであることを意味します。
Windows 8にGoogleをダウンロードするにはどうすればよいですか?
PCにGoogleMeetをダウンロードする方法
- MEmuインストーラーをダウンロードして、セットアップを完了します。
- MEmuを起動し、デスクトップでGooglePlayを開きます。
- GooglePlayでGoogleMeetを検索します。
- インストールします。 GoogleMeetをダウンロードしてインストールします。
- インストールが完了したら、アイコンをクリックして開始します。
- MEmuを使用してPCでGoogleMeetをお楽しみください。
-
 Power Data Recoveryで削除したファイルを回復する(レビューとプレゼント)
Power Data Recoveryで削除したファイルを回復する(レビューとプレゼント)Windowsコンピュータでファイルを削除するのは、[削除]ボタンを押すのと同じくらい簡単です。ごみ箱をクリアする場合も同様です。ただし、デスクトップのハウスキーピングを行った後、削除してはならない重要なファイルを削除したことに気付くことがあります。実際、偶発的な削除、パーティションの損傷または紛失、時折のデータの事故などは、コンピュータユーザーが時々対処しなければならないイベントです。重要なデータのバックアップがある場合、削除されたデータの復元は、コピーと貼り付けの作業にすぎません。そうでない場合は、ハードドライブの深さからできるだけ早く削除されたデータを回復する以外の方法はありません。 M
-
 あなたのWindowsPCのための最高の無料ソフトウェアとアプリの101
あなたのWindowsPCのための最高の無料ソフトウェアとアプリの101PC用のソフトウェアはたくさんあります。良いものもあれば悪いものもあり、無料のものもたくさんあります。インターネットは素晴らしいですが、ウイルスに感染していて「すぐにウイルス対策ソフトウェアをインストールする必要がある」という危険な広告や悪意のあるメッセージを通じて、悪いものを簡単に手に入れることができます。私たちは、考えられるすべての主要なカテゴリで最高の無料ソフトウェアとアプリの101をインターネットでトロールし、それぞれに最適な選択肢を選びました。お楽しみください! ゲームツール 1. MSIアフターバーナー–ゲーマーにとって基本的なツールです。これにより、GPUをオーバークロックし(
-
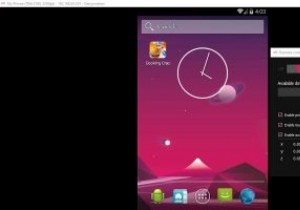 Genymotionを使用してWindows10でAndroidアプリを実行する方法
Genymotionを使用してWindows10でAndroidアプリを実行する方法Genymotionは、VirtualBoxをベースにした人気のAndroidエミュレーターです。 2 GB以上のスペースを必要とするPUBGMobileなどの頑丈な3Dグラフィックゲームをプレイする場合、Genymotionを使用すると、パフォーマンスの問題なしに、より大きなラップトップまたはデスクトップでそれらを体験できます。このチュートリアルでは、Genymotionを使用してWindows 10でAndroidアプリを実行し、デスクトップでお気に入りのAndroidゲームをプレイする方法を学習します。 注 :Genymotionは、本格的なAndroid開発者向けのプロプライエタリソ
