Windowsが更新を自動的にダウンロードしないようにするにはどうすればよいですか?
Windows 10が更新プログラムを自動的にダウンロードしないようにするにはどうすればよいですか?
「コンピューターの構成」>「管理用テンプレート」>「Windowsコンポーネント」>「WindowsUpdate」に移動します。 「自動更新の構成」をダブルクリックします。左側の[構成済みの自動更新]で[無効]を選択し、[適用]と[OK]をクリックして、Windowsの自動更新機能を無効にします。
Windowsの自動更新をオフにするにはどうすればよいですか?
[スタート]>[コントロールパネル]>[システムとセキュリティ]をクリックします。 [Windows Update]で、[自動更新をオンまたはオフにする]リンクをクリックします。左側の「設定の変更」リンクをクリックします。重要な更新が「更新を確認しない(推奨されません)」に設定されていることを確認し、[OK]をクリックします。
WindowsUpdateおよび更新されたドライバーがWindows10にインストールされないようにブロックする方法。
- 開始–>設定–>更新とセキュリティ–>詳細オプション–>更新履歴の表示–>更新のアンインストール
- リストから不要な更新を選択し、[アンインストール]をクリックします。 *
Windows 10で自動更新をオフにするにはどうすればよいですか?
アプリの自動更新をオンまたはオフにする方法
- [設定]をタップします。
- 下にスワイプして、iTunes&AppStoreをタップします。
- [更新]の横にあるトグルをタップして、オン/オフを切り替えます。
5月。 2017年。
Windows 10のホームアップデートを永続的に無効にするにはどうすればよいですか?
「WindowsUpdateサービス」をダブルクリックして、一般設定にアクセスします。 [スタートアップ]ドロップダウンから[無効]を選択します。完了したら、[OK]をクリックしてPCを再起動します。このアクションを実行すると、Windowsの自動更新が完全に無効になります。
不要な更新を停止するにはどうすればよいですか?
更新をオンまたはオフにするには、次の手順に従います。
- GooglePlayを開きます。
- 左上のハンバーガーアイコン(3本の横線)をタップします。
- [設定]をタップします。
- アプリの自動更新をタップします。
- アプリの自動更新を無効にするには、[アプリを自動更新しない]を選択します。
13февр。 2017年。
Windows 10で自動更新を変更するにはどうすればよいですか?
自分で自動更新をオンにするには、次の手順に従います。
- [スタート]、[ファイル名を指定して実行]の順にクリックし、wscuiと入力します。 cplをクリックし、[OK]をクリックします。
- [自動更新]をクリックします。
- 次のオプションを使用できます。自動(推奨)このオプションを使用すると、更新が自動的にダウンロードおよびインストールされる日時を選択できます。
Windows 10の更新を管理するにはどうすればよいですか?
Windows10で更新を管理する
- [スタート]>[設定]>[更新とセキュリティ]>[WindowsUpdate]を選択します。
- [更新を7日間一時停止する]または[詳細オプション]を選択します。次に、[更新の一時停止]セクションで、ドロップダウンメニューを選択し、更新を再開する日付を指定します。
特定のアプリが更新されないようにするにはどうすればよいですか?
Androidで特定のアプリの自動更新を無効にする方法
- GooglePlayストアを開きます。
- 左上のハンバーガーアイコンをタップして、[マイアプリとゲーム]を選択します。 …
- または、検索アイコンを押して、アプリの名前を入力するだけです。
- アプリページが表示されたら、右上の3つのドットのアイコンを押します。
- 自動更新のチェックを外します。
23февр。 2017年。
-
 Windows用のアンチキーロガーを使用する理由
Windows用のアンチキーロガーを使用する理由コンピューターを十分に長く使用している場合は、公共のコンピューターや自分以外のシステムから個人情報や財務情報にアクセスしようとしないなど、さまざまな提案に出くわした可能性があります。この提案の理由の1つは、表示および入力したすべてのものが自動的に記録され、知らないうちにサードパーティに送信されるキーロガーの脅威です。これにより、攻撃者はあなたの個人情報や財務情報に十分にアクセスできるようになります。実際、キーロガーはオンラインIDの盗難に大きな役割を果たしています。 キーロガーとは何か、そしてそれができること 名前自体からわかるように、キーロガーは、データを監視、記録、およびサードパーティに
-
 AndroidからWindowsをインストールする方法
AndroidからWindowsをインストールする方法USBフラッシュドライブは非常に便利ですが、誰もが持っているわけではなく、PCにWindowsをインストールするたびにWindowsリカバリディスクに手を置くことが常に可能であるとは限りません。 DriveDroidのおかげで、AndroidからWindowsをインストールできます。設定には数分しかかかりません。 要件 このチュートリアルを進める前に、次のものが整っていることを確認してください。 ルート化されたAndroidデバイス(MagiskとSuperSUはこれに適しています–常に戻ってきます ルート化する前にデバイスを起動します) Androidデバイスに4.5GB以上の空き容量
-
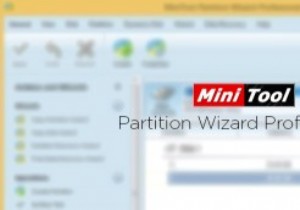 MiniTool Partition Wizard、Professional Edition:レビューとプレゼント(コンテスト終了)
MiniTool Partition Wizard、Professional Edition:レビューとプレゼント(コンテスト終了)ダウンロード数が1,000万を超えるMiniToolPartitionWizardは、豊富な機能を備えた専用のプロフェッショナルなWindowsパーティションマネージャーです。パーティションの作成、移動、分割、クラスターサイズの変更、動的ディスクの基本ディスクへの変換、パーティションのマージ、Windows Serverエディションのサポートなど、他の高度なタスクへの変換など、通常のユーザー向けのすべての基本タスクをすぐにサポートします。 。小さなウィンドウにすべての高度な機能が詰め込まれている場合でも、MiniToolパーティションウィザードを使用すると、使いやすく広く馴染みのあるインターフ
