Windows 10で画面記録をどのように行いますか?
Windows 10にはスクリーンレコーダーがありますか?
よく隠されていますが、Windows 10には、ゲームの記録を目的とした独自のスクリーンレコーダーが組み込まれています。 …[記録の開始]をクリックするか、[Windows] + [Alt] + [R]をタップして開始し、終了したら同じショートカットを使用します。録画したビデオは、MP4形式でVideos/Captureフォルダーに保存されます。
コンピューターの画面を記録するにはどうすればよいですか?
Androidで録画をスクリーニングする方法
- 「クイック設定」に移動(または検索)「スクリーンレコーダー」
- アプリをタップして開きます。
- サウンドとビデオの品質設定を選択し、[完了]をクリックします。
1окт。 2019г。
Windowsで画面を記録するにはどうすればよいですか?
記録したい画面に移動し、Win+Gを押してゲームバーを開きます。スクリーンショットのキャプチャ、ビデオとオーディオの記録、および画面アクティビティのブロードキャストを行うためのコントロールを備えたいくつかのゲームバーウィジェットが画面に表示されます。 [記録の開始]ボタンをクリックして、画面のアクティビティをキャプチャします。
画面を音声で録音するにはどうすればよいですか?
オプション1:ShareX –仕事をこなすオープンソースのスクリーンレコーダー
- ステップ1:ShareXをダウンロードしてインストールします。
- ステップ2:アプリを起動します。
- ステップ3:コンピューターのオーディオとマイクを録音します。 …
- ステップ4:ビデオキャプチャエリアを選択します。 …
- ステップ5:画面キャプチャを共有します。 …
- ステップ6:画面キャプチャを管理します。
10日。 2019г。
Windows 10でスクリーン録画できる時間はどれくらいですか?
Windows 10には、画面のビデオクリップ(最大2時間)を録画できるネイティブ機能があります。
許可されていないときに画面をどのように記録しますか?
Androidスマートフォンでスクリーン録画する方法は?
- 画面の記録を開始するには、GooglePlayストアから「スクリーンレコーダー」と呼ばれるサードパーティのアプリケーションをダウンロードします。
- スクリーンレコーダーアプリがインストールされたら、アプリを開き、[カメラアイコン]をタップして画面の記録を開始します。
最高のPCスクリーンレコーダーは何ですか?
2021年のトップ10スクリーンレコーダーツール
- Screencast-O-Matic。 …
- AceThinker。 …
- ScreenFlow。 …
- Screencastify。 …
- バンディカム。 …
- FilmoraScrn。 …
- Camtasia。 TechSmithのCamtasiaを使用すると、PCでプロ並みのビデオを簡単にキャプチャして作成できます。 …
- ShareX。このオープンソースの画面録画ソフトウェアは、ビデオのキャプチャに最適です。
28окт。 2020г。
Windowsで画面を無料で録画するにはどうすればよいですか?
「録音」ボタン(丸いアイコン)が表示されます。または、Windowsキー+ Alt+Rを同時に押して録音を開始できます。実際、ゲームバーを起動する必要はまったくありません。キーボードショートカットを使用して、画面アクティビティの記録を開始できます。
Samsungで画面を音声付きで録音するにはどうすればよいですか?
スクリーンレコーダーアイコンをタップし、デバイスに画面の記録を許可します。その後、録音を開始できます。終了したら[停止]をタップし、ビデオを電話ギャラリーに保存します。サムスンのデバイスは、必要に応じてスピーカーとマイクからの音声を録音できるようにすることで、もう少し進んでいます。
スクリーンレコーダーが音声を録音しないのはなぜですか?
音量レベルを確認し、まだ行っていない場合は音量を上げます。それは録音に役立ちます。音量が小さすぎるか、まったく聞こえないために音が出ないのはそのためかもしれません。イヤホンやBluetoothヘッドフォンを使用している場合は、音声や外部ノイズを録音できないため、それらを取り外してください。
-
 Windows10のスリープ設定を変更する方法
Windows10のスリープ設定を変更する方法これはWindows10に固有の電源設定ですが、Windows 10では、スリープ設定がWindows7/8の設定とは異なります。場合によっては、コンピューターをそのままにしておく必要がある場合は、コンピューターをシャットダウンする必要はありません。スリープモードにすることができます。このモードでは、Windows 10は、電力エネルギーをあまり浪費することなく、できるだけ早くログインできます。 ただし、十分に注意すれば、PCの電源をオンに保つために選択できる電源設定には、スリープと休止状態の2つがあることがわかります。 この投稿では、それらの違いと、Windows 10でスリープまたは休
-
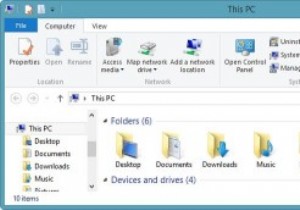 Windows8.1で「このPC」からフォルダを削除する方法
Windows8.1で「このPC」からフォルダを削除する方法Windows 8.1では、マイコンピュータにさまざまなフォルダが導入されましたが、最も注目すべきは名前の変更です。私のコンピュータは現在「このPC」として知られています。このPCを介してこれらのフォルダにアクセスできることは、一部のユーザーにとっては有益な場合がありますが、他のユーザーにとっては必要ありません。このPCでこれらの余分なフォルダを削除することは、レジストリエディタを使用してWindows8.1で簡単に行うことができます。 このPCから余分なフォルダを削除する レジストリをいじくり回すときはいつでも、最初にレジストリをバックアップし、手順を正しく正しく実行していることを確認する
-
 ウォーリー:クロスプラットフォームの壁紙チェンジャー
ウォーリー:クロスプラットフォームの壁紙チェンジャー壁紙はデスクトップに命を吹き込みます。しかし、同じ壁紙は数日後に退屈になる可能性があります。デスクトップの壁紙を自動的に回転させたい場合は、Wallyが必要なツールです。これは、複数のソースからデスクトップの壁紙を回転できるクロスプラットフォームの壁紙ローテーターです。コンピュータにさまざまなWebサイトの壁紙を保存する必要はありません。 Wallyは、Flickr、Picasa、Photobucket、Bing、Smugmugなどのソースを検索し、デスクトップの背景として新しい壁紙を自動的に設定できます。 ウォーリーのしくみ お使いのOS用のWallyをダウンロードし、アプリケーションをイ
