複数のBluetoothスピーカーをWindows10に接続するにはどうすればよいですか?
2つのBluetoothスピーカーに同時に接続できますか?
Bluetoothを使用してスピーカーの1つをデバイスに接続します。次に、トーンが聞こえるまでBluetoothボタンと音量大ボタンを同時に押します。 2番目のスピーカーの電源を入れ、Bluetoothボタンを2回押します。最初のスピーカーでスピーカーのペアリングプロセスを繰り返して、追加のスピーカーを接続します。
無制限のデバイスを接続できます。制限はありません。 (出典– Bluetoothドングルテクニカルサポート)「マルチポイント機能」をサポートするデバイスのみが一度に複数を接続でき、アダプターの選択に違いはありません。
最初のスピーカーを設定した後、「録音」タブに切り替え、2番目のBluetoothスピーカーを右クリックしてプロパティをクリックし、「聞く」タブに切り替え、「このデバイスで再生」に移動して、2番目のスピーカーを選択します(デフォルトとして設定したものではありません。
Windows 10で複数のオーディオ出力を有効にするにはどうすればよいですか?
Windows10の複数のデバイスにオーディオを出力する
- [スタート]を押し、検索スペースに「サウンド」と入力して、リストから同じものを選択します。
- デフォルトの再生デバイスとしてスピーカーを選択します。
- [記録]タブに移動し、右クリックして[無効なデバイスを表示]を有効にします
- 「WaveOutMix」、「Mono Mix」、または「StereoMix」と呼ばれる録音デバイスが表示されます。
1月。 2016年。
2つのBluetoothデバイスで音楽を再生するにはどうすればよいですか?
プロセスは、最初のデバイスをペアリングするのと同じくらい簡単です。[設定]の[Bluetooth]メニューに移動し、2番目のデバイスを選択します(ペアリングモードの場合)。接続したら、オーディオ付きのメディアファイルを再生します。これで、接続されている両方のデバイスに出力されます。
複数のBluetoothスピーカーをWindowsに接続するにはどうすればよいですか?
システムトレイの[スピーカー]アイコンを右クリックして、[サウンド]を選択します。すぐ下のスナップショットに表示されている[再生]タブを選択します。次に、プライマリスピーカーのオーディオ再生デバイスを選択し、[デフォルトとして設定]をクリックします。これは、オーディオを再生する2つの再生デバイスの1つになります。
2台のBluetoothデバイスをラップトップに接続できますか?
電話またはラップトップのBluetoothコントローラーは、接続されている複数のBluetoothデバイスを処理できます。 Bluetoothデバイスを追加できるパネルに移動し、携帯電話またはラップトップでその地域のBluetoothデバイスをスキャンするだけです。
2台のBluetoothデバイスをラップトップに接続できますか?
次の簡単な手順に従って、マルチデバイスリスニングをお楽しみください。Bluetoothアダプタをラップトップに挿入します。 Bluetoothヘッドフォンの電源を入れて、ペアリングできるようにします。 [設定]に移動し、[Bluetooth]をクリックします>[その他のBluetoothオプション]>[Bluetoothデバイスを許可する]
複数のスピーカーをコンピューターに接続するにはどうすればよいですか?
コンピュータで2つのスピーカーシステムを同時に使用する方法
- スピーカーシステムを分離します。 …
- モニターの両側にフロントスピーカーを1つ配置します。 …
- 内蔵ワイヤーを使用して左右のフロントスピーカーを接続します。
- リアスピーカーをコンピューターチェアの後ろのフロントスピーカーの反対側に配置します。
- 内蔵ワイヤーを使用して左右のリアスピーカーを接続します。
Windows 10でヘッドフォンとスピーカーを同時に使用するにはどうすればよいですか?
次の手順では、Windows 10を使用している場合は、スピーカーとヘッドフォンの両方でサウンドを再生できます。
- ヘッドフォンとスピーカーをPCに接続します。
- タスクバーの音量アイコンを右クリックして、[サウンド]をクリックします。 …
- [再生]タブで、[スピーカー]を右クリックし、[デフォルトのデバイスとして設定]を選択します。
22日。 2020г。
Bluetoothは同時に複数のデバイスに接続できますか?
Bluetoothを搭載したスマートフォンやラップトップは、一度に複数のデバイスに接続できます。 …3256ページの仕様書を調べましたが、実際には、Androidスマートフォンで接続できる接続数を確認したかっただけです。
Bluetoothスプリッターとは何ですか?
今すぐ購入。 Monoprice 109722 Bluetoothトランスミッターおよびスプリッターは、あらゆるオーディオソース用の2.1+EDRトランスミッターです。 2セットのBluetoothヘッドフォンとペアリングして、デバイスに複数のリスナーを許可し、オーディオ出力をそれぞれに同時に送信できます。
Windows 10にサウンドデバイスを追加するにはどうすればよいですか?
Windows10PCにデバイスを追加する
- [スタート]>[設定]>[デバイス]>[Bluetoothとその他のデバイス]を選択します。
- [Bluetoothまたはその他のデバイスの追加]を選択し、指示に従います。
スプリッターなしでPCで2つのヘッドセットを使用するにはどうすればよいですか?
スプリッターまたはオーディオミキサーのないPCで2つのヘッドセットを使用するには、コントロールパネルを開き、いくつかの設定を微調整する必要があります。
- コントロールパネルを開きます。
- サウンドに移動します。
- [記録]タブをクリックします。
- ステレオミックスを右クリックして、デフォルトデバイスとして設定します。
- [リッスン]タブに移動します。
- [このデバイスを聞く]を選択します。
- ヘッドフォンを選択してください。
22日。 2020г。
-
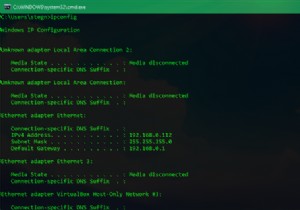 Windows10でWi-Fiパスワードを変更する方法
Windows10でWi-Fiパスワードを変更する方法Wi-Fiパスワードを変更する必要がありますか?ルーターをセットアップするときにデフォルトのパスワードを変更しておらず、より安全なものに設定したい場合があります。または、以前にネットワークに接続しようとしたときに、コンピューターに間違ったWi-Fiパスワードを入力した可能性があります。 シナリオが何であれ、Windows10でWi-Fiパスワードを変更する方法を紹介します。 Windows10を使用してWi-Fiパスワードを変更する方法 WindowsでWi-Fiパスワードを変更する場合は、2つのタスクのいずれかを実行することをお勧めします。 1つは、すべてのデバイスが接続に使用するルータ
-
 Windows10タスクバークロックで秒を表示する方法
Windows10タスクバークロックで秒を表示する方法私たちのほとんどにとって、分単位の正確な時計で十分です。ただし、タスクの長さをすばやくカウントダウンする場合でも、シフトの終わりに近づくにつれて1秒まで時計を監視する場合でも、生活の中でその余分な精度が必要になる場合があります。 理由が何であれ、多くの人がWindows10タスクバーの時計に秒を表示する方法を探しています。その方法を紹介します。 これを行うには、レジストリを少しハックする必要があります。 レジストリの編集に取り掛かる前に、まずレジストリをバックアップすることが重要です。 それが終わったら、レジストリエディタに移動します( Ctrl + R 、「regedit」と
-
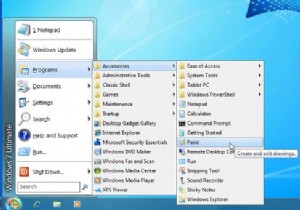 これらの4つのアプリケーションを使用してWindows8のスタートメニューを復元する
これらの4つのアプリケーションを使用してWindows8のスタートメニューを復元する私と同じようにスタートメニューがないことに不満を感じていますか?デスクトップを通過したい場所に移動するたびに、Metro UI(すべての小さな四角が付いたもの)に入ることを余儀なくされるのは不便だと思いますか?あなたは一人じゃない。これらの不便さについて不満を言う人は何千人もいますが、これまでのところ、Windowsが10月のリリースまでに従来のデスクトップエクスペリエンスを本質的に許可することを誰もが納得させるようなことは何も言われていません。では、どうしますか?スタートメニューを元に戻すことができるいくつかのアプリケーションはどうですか? 注 :これらのアプリは、最初からデフォルトで(Wi
