Ubuntuをインストールした後、ホームフォルダを暗号化するにはどうすればよいですか?
インストール後にホームフォルダを暗号化するにはどうすればよいですか?
Ubuntuのインストール後にホームフォルダを暗号化する方法
- Ubuntuは、インストール中にホームフォルダを暗号化することを提案しています。 …
- ログインしていないときにホームディレクトリを暗号化する必要があります。…
- 新しいユーザーアカウントを作成して、管理者にします。
- パスワードボックスをクリックしてパスワードを設定します。
ホームフォルダUbuntuを暗号化する必要がありますか?
ホームフォルダの暗号化はインストール時間に影響を与えません 。他のすべては暗号化されておらず、インストール時にホームフォルダは空の状態になります。とはいえ、ホームフォルダを暗号化すると、ホームフォルダ内のストレージファイルの読み取り/書き込みが遅くなります。
インストール後にUbuntuを暗号化できますか?
Ubuntuはインストール中にホームフォルダを暗号化することを提案します 。暗号化を拒否して後で気が変わった場合は、Ubuntuを再インストールする必要はありません。いくつかの端末コマンドを使用して暗号化をアクティブ化できます。 Ubuntuは暗号化にeCryptfsを使用しています。
Ubuntuを暗号化すると速度が低下しますか?
ディスクを暗号化すると、ディスクの速度が低下する可能性があります 。たとえば、500mb /秒に対応するSSDがあり、クレイジーな長いアルゴリズムを使用してフルディスク暗号化を実行すると、最大500mb/秒を下回るFARが発生する可能性があります。 TrueCryptの簡単なベンチマークを添付しました。
Ecryptfsの安全性はどれくらいですか?
Ubuntuは、eCryptFSを使用してホームディレクトリを暗号化するために、AES 128ビット暗号化(デフォルト)を使用します。 128ビットはAESの「最も安全な」オプションではありませんが、十分すぎるほどであり、すべての既知の暗号化攻撃に対して安全であると主に考えられています 。
Ubuntuでフォルダをパスワードで保護するにはどうすればよいですか?
方法2:Cryptkeeperでファイルをロックする
- UbuntuUnityの暗号化キーパー。
- [新しい暗号化フォルダ]をクリックします。
- フォルダに名前を付けて、その場所を選択します。
- パスワードを入力してください。
- パスワードで保護されたフォルダが正常に作成されました。
- 暗号化されたフォルダにアクセスします。
- パスワードを入力してください。
- アクセス中のロックされたフォルダ。
Disksアプリケーションは、追加のドライブを暗号化するために使用でき、Pop!_OSおよびUbuntuにプリインストールされています。
Ubuntuはハードドライブを暗号化しますか?
Ubuntu 18.04 LTSのリリース以降、Ubuntuのインストールでは、インストール中にeCryptfsを使用してホームフォルダーを暗号化することはできなくなりました。代わりに、ハードディスク全体を暗号化することを提案します 。 …Linuxカーネル5.0で強調されている機能の1つは、Adiantumファイルシステム暗号化のネイティブサポートです。
Ubuntuディスクは暗号化されていますか?
Ubuntu Core 20はフルディスク暗号化(FDE)を使用します ハードウェアが許す限り、デバイスへの物理的なアクセスがあるとき、またはデバイスが紛失または盗難にあった後、デバイスのデータの機密性と整合性の両方を保護します。
ホームフォルダの暗号化をオフにするにはどうすればよいですか?
Re:ホームフォルダの暗号化を無効にする方法は?最も簡単な方法は、新しいユーザーアカウントを作成することです。 、ホームフォルダの暗号化がないもの。次に、ホームフォルダーを暗号化するユーザーとして、保持するファイルを新しいユーザーのホームフォルダーにコピーします。ホームフォルダの暗号化を削除することもできます。
eCryptfs Ubuntuとは何ですか?
eCryptfs(Enterprise Cryptographic Filesystem)は、Linux用のディスク暗号化ソフトウェアのパッケージです。 。その実装はPOSIX準拠のファイルシステムレベルの暗号化レイヤーであり、オペレーティングシステムレベルでGnuPGと同様の機能を提供することを目的としており、バージョン2.6.19以降Linuxカーネルの一部となっています。
Ubuntu 20でフォルダーをパスワードで保護するにはどうすればよいですか?
インストール後、[アプリケーション] –>[システムツール]–>暗号化キーパーに移動します 。次に、フォルダ名とフォルダの保存場所を入力して、[転送]をクリックします。パスワードを入力し、[転送]をクリックします。フォルダが作成され、使用できるようになります。
-
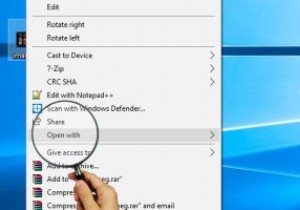 Windows10で「OpenWith」が機能しない問題を修正する方法
Windows10で「OpenWith」が機能しない問題を修正する方法「プログラムから開く」オプションは、10年以上にわたってWindowsプラットフォームの柱であり、Windowsが何を認識していない場合でも、特定のファイルを開くためのデフォルトプログラムを無効にしたり、ファイルにラッチするプログラムを提供したりできます。対象プログラムはです。この機能が機能しなくなると、完全に衰弱したように感じることがあります。 この問題にはさまざまなあいまいな理由がありますが、「OpenWith」が機能しない問題に対するかなり明確な修正がいくつかあります。ここにあります。 あなたは間違いなく正しいプログラムを持っていますか? まず、ファイルを開くために必要なプログラムが
-
 独自のWindows10カスタムテーマを作成する
独自のWindows10カスタムテーマを作成するWindows 10 Creators Updateでは、WindowsストアからWindows10テーマをダウンロードできるようになりました。ただし、Microsoftが作成したテーマに加えて、[設定]メニューを使用して独自のWindows10カスタムテーマを作成することもできます。独自のWindows10カスタムテーマを作成して使用する方法は次のとおりです。 テーマメニューを開く 1.スタートメニューから「設定」を開きます。 2. [パーソナライズ]をクリックしてから、[テーマ]をクリックします。 3.これにより、テーマメニューが開き、デスクトップの背景を調整したり
-
 Windows10で「インターネットがありません。セキュリティで保護されています」というメッセージを修正する方法
Windows10で「インターネットがありません。セキュリティで保護されています」というメッセージを修正する方法「インターネットはありません、安全です」とそれは言います。なんて奇妙なメッセージでしょう。確かに、インターネットを利用していない場合、オンラインセキュリティはちょっとした論点になりますよね?奇妙なことに、このメッセージが表示されることがあり、実際にはインターネットにアクセスできます。インターネットを継続しているかどうかに関係なく、そこにあるべきではないメッセージです。では、この古くからのWindowsの問題の原因と、それをどのように解決するのでしょうか。 いつものように、多くの可能性と多くの解決策があり、ここであなたのためにすべての主要なものを調べます。 ネットワークトラブルシューティングを
