Windows 10には読み取りモードがありますか?
閲覧表示を有効にするには、右上隅にあるアイコンをタップまたはクリックします。それは開いた本のように見えます。 …リーディングビューのデフォルトのスタイルが気に入らない場合は、変更するためのオプションがいくつかあります。右上隅にある3つのドットをタップまたはクリックして、[設定]を選択します。
Windows 10で読書モードを開くにはどうすればよいですか?
有効にする方法は次のとおりです。
- スタートメニューを開きます。
- 歯車のアイコンをクリックして、設定メニューを表示します。
- システムを選択してください。
- [表示]を選択します。
- 常夜灯のスイッチをオンに切り替えます。
- [常夜灯の設定]をクリックして、表示される青のレベルを調整するか、常夜灯が自動的にアクティブになる時間を決定します。
20февр。 2017年。
コンピューターを読書モードにするにはどうすればよいですか?
「chrome:// flags /#enable-reader-mode」に移動して機能をオンに切り替え、ブラウザを再起動します。次に、ブラウザの右上にある設定ボタンをクリックして[ページを表示]を選択すると、ページをリーダーモードにすることができます。
Windows 10は大声で読み上げることができますか?
ナレーターは、コンピューターの画面を読み上げるWindows10のユーザー補助機能です。ナレーターをオンまたはオフにするには、設定アプリを開いて[アクセスのしやすさ]セクションに移動します。 Win + CTRL + Enterキーボードショートカットを使用して、ナレーターをすばやくオンまたはオフにすることもできます。
Windows 10には青色光フィルターがありますか?
Windows 10には、コンピューター画面から放出される青色光をオフまたは削減するための組み込み設定があります。 …この設定は、Windows 10では「ナイトライト」と呼ばれます。ブルーライトフィルタリングオプションを有効にすると、Windowsはより暖かい色を表示して、夜の眠りを楽にします。
ノートパソコンに読書モードはありますか?
リーダーモードは、Chromeのデスクトップバージョンでついに登場しました。 …SlashGearによると、この機能はデスクトップ版のChrome for Windowsで有効にできるようになりましたが、新しい名前が付けられました:蒸留モード。
ナイトモードは目に適していますか?
読みやすさに関しては、明るい背景の暗いテキストが最適であり、目の疲れを引き起こす可能性が低くなります。明るい背景の暗いテキストで目の疲れを軽減するには、画面の明るさを周囲の照明に合わせて調整する方が、単に暗いモードを使用するよりもはるかに効果的に目を保護できます。
Google Chromeには読書モードがありますか?
Chrome for Androidには、ページの煩わしいフォーマットを取り除く非表示の「リーダー」モードが追加されたため、優れた機能を利用できます。 PocketやReadabilityのように、これをうまく行う優れたアプリはすでに存在します。ただし、Chromeでこの機能を使用すると、すぐに読むことができるので便利です。
読書モードは目に適していますか?
スクリーンから発せられる有害な青色光から目を保護することになっています。スマートフォンでは、ナイトモードを有効にするように求められます。ナイトモードでは、ディスプレイに黄色の色合いが追加され、よりよく眠れるようになります。ただし、新しい調査によると、これは完全に誤りです。
新しいタブを開き、chrome:// flags /#enable-reader-modeと入力して、リーダーモードフラグに直接ジャンプします。ドロップダウンを開き、オプションを「有効」に変更してから、下部にあるボタンをクリックしてブラウザを再起動します。バックアップが開始されると、リーダーモードが有効になります。
Windows 10に音声を追加するにはどうすればよいですか?
Windows10に新しいテキスト読み上げ言語をインストールする
- [スタート]ボタンを選択し、[設定]を選択します。
- Windowsの設定を表示した状態で、[時間と言語]を選択します。
- [地域と言語]を選択してから、[言語の追加]を選択します。
- リストから必要な言語を選択してください。
テキストを読み取るプログラムはありますか?
ReadAloudは、非常に強力なテキスト読み上げアプリで、Webページ、ニュース、ドキュメント、電子書籍、または独自のカスタムコンテンツを読み上げることができます。 ReadAloudは、他のタスクを続行しながら記事を読み上げることで、忙しい生活を支援することができます。
コンピューターの読み上げを停止するにはどうすればよいですか?
ナレーターを開始または停止する
- Windows 10では、キーボードのWindowsロゴキー+ Ctrl+Enterを押します。 …
- サインイン画面で、右下隅にある[アクセスのしやすさ]ボタンを選択し、[ナレーター]の下のトグルをオンにします。
- [設定]>[アクセスのしやすさ]>[ナレーター]に移動し、[ナレーターを使用]の下のトグルをオンにします。
常に青色光フィルターを使用する必要がありますか?
そのような装置によって放出される青い光への暴露が夜に起こるとき、それはメラトニンの生成を抑制し、あなたが睡眠の準備をしなければならないときにあなたに注意を促し続けます。したがって、不眠症や睡眠サイクルの中断を防ぐために、日が沈んだら青色光フィルターを多用することが重要です。
ブルーライト効果とは何ですか?
青い光は、概日リズム、つまり目覚めと睡眠のサイクルを調整するのに役立ちます。しかし、テレビを見たり、夜遅くにソーシャルメディアをスクロールしたりすると、逆の効果が生じる可能性があります。青い光はあなたの脳を刺激し、睡眠ホルモンのメラトニンの放出を遅らせたり止めたりします。そのため、ぐっすりと眠ることが難しくなります。
青い光は目に悪いですか?
ほとんどすべての青い光は、網膜の裏側をまっすぐ通過します。いくつかの研究は、青色光が網膜の病気である黄斑変性症のリスクを高める可能性があることを示しています。研究によると、青色光への曝露は加齢に伴う黄斑変性症、つまりAMDにつながる可能性があります。
-
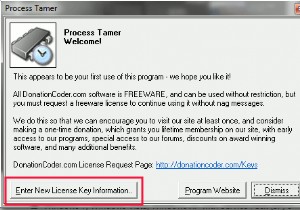 WindowsでアプリケーションのCPU使用率を制限する方法
WindowsでアプリケーションのCPU使用率を制限する方法以前、LinuxでプロセスのCPU使用率を制限する方法について説明したとき、多くの人がWindowsで同じ効果を実現する方法を尋ねていました。これが、WindowsでアプリケーションのCPU使用率を管理する方法です。 これを行うにはいくつかの方法がありますが、私が見つけた最も簡単な方法は、プロセステイマーを使用することです。 。 Process Tamerは、システムトレイで実行され、他のプロセスのCPU使用率を常に監視するドネーションウェアです。 CPUが過負荷になっているプロセスを検出すると、CPUの使用量が適切なレベルに戻るまで、そのプロセスの優先度を一時的に下げます。 プロセステ
-
 Windowsで多数のファイルをすばやくコピーする4つの簡単な方法
Windowsで多数のファイルをすばやくコピーする4つの簡単な方法Windowsはオペレーティングシステムとして長い道のりを歩んできましたが、ある場所から別の場所にファイルをコピーすることは、失望し続ける1つの側面です。通常、ファイルのコピー/貼り付けは問題ありませんが、Windows10で多数のファイルをすばやくコピーしようとすると問題が発生する可能性があります。 現在のコピー速度が常にグラフィカルに表示される場合があります。実際、それはすぐに始まり、その後徐々に大きく上下します。 大きなファイルを定期的にコピーする場合、Windowsに組み込まれているファイル転送システムは遅く、ファイルの移動に時間がかかります。凍結することさえあります。ありがたい
-
 WindowsでSmartScreenフィルターを無効にする方法
WindowsでSmartScreenフィルターを無効にする方法Windows10のMicrosoftDefenderSmartScreenフィルターは、閲覧するWebサイトや使用するアプリケーションでのフィッシングやマルウェアからPCを保護するのに役立ちます。 SmartScreenを「常時オン」にしておくことをお勧めします。これは、検出できない脅威からデバイスを保護する最も簡単な方法だからです。ただし、この設定を一時的に無効にして、安全であることがわかっているがSmartScreenによってフラグが付けられているゲームまたはアプリケーションをダウンロードしたい場合があります。次のガイドは、Windows10でSmartScreenフィルターを無効に
