Windows 7でヘッドフォンジャックを有効にするにはどうすればよいですか?
ヘッドフォンが機能しない問題は、オーディオドライバの障害が原因である可能性があります。 USBヘッドフォンを使用している場合は、USBドライバの障害が原因である可能性があります。したがって、PCの製造元のWebサイトにアクセスして、最新のドライバーを確認してください。または、WindowsUpdateから新しいドライバーをダウンロードすることもできます。
Windows 7でUSBヘッドフォンを有効にするにはどうすればよいですか?
コントロールパネルから設定
- [スタート]>[コントロールパネル]>[ハードウェアとサウンド]>[サウンド]に移動します。
- [再生]の下に、[スピーカー2-CメディアUSBヘッドフォンセット(例Aを参照)]の下に緑色のチェックマークが表示されます。
- スピーカー2-CメディアUSBヘッドフォンセットを選択し、[構成]をクリックします。
- [構成の選択]で、[テスト]、[次へ]の順にクリックします。
26日。 2018г。
プラグを差し込んだときにヘッドホンが機能しないのはなぜですか?
ヘッドホンケーブル、コネクタ、リモコン、イヤフォンに摩耗や破損などの損傷がないか確認してください。各イヤフォンのメッシュの破片を探します。破片を取り除くには、清潔で乾いた小さな柔らかい毛のブラシですべての開口部をそっと磨きます。ヘッドホンをしっかりと接続し直します。
Windows 7ではなく接続されているヘッドフォンを修正するにはどうすればよいですか?
別のコンピューターまたはオーディオジャックでデバイスを試してください
- 解決策1:サウンドトラブルシューターを実行します。
- 解決策2:サウンドカードを再度有効にします。
- 解決策3:サウンドカードドライバーを更新します。
- Windows自体からドライバーを更新します。
- サードパーティのアプリでドライバーを更新します。
- 解決策4:フロントパネルのジャック検出を無効にする(Realtek)
PCがヘッドフォンを検出しないのはなぜですか?
画面の左下にある音量アイコンを右クリックして、[サウンド]を選択します。 [再生]タブをクリックします。ヘッドフォンがリストされたデバイスとして表示されない場合は、空の領域を右クリックして、[無効なデバイスの表示]にチェックマークが付いていることを確認します。ヘッドフォンが無効になっている場合は、リストに表示されます。
USBヘッドフォンを有効にするにはどうすればよいですか?
すべてのオーディオ出力をUSBヘッドセットに送信
- [システム]メニュー(画面の右上)を開き、[設定]アイコン(交差したスパナとドライバーのように見えます)をクリックしてから、[サウンド]をクリックします。
- [出力]タブで、USBヘッドセットを選択します。
- USBヘッドセットにマイクが付いている場合は、[入力]タブでヘッドセットを選択することもできます。
17日。 2015年。
開始する前に、Windows7PCがBluetoothをサポートしていることを確認してください。
- Bluetoothデバイスの電源を入れて、検出可能にします。検出可能にする方法は、デバイスによって異なります。 …
- [開始]を選択します。>デバイスとプリンター。
- [デバイスの追加]を選択>[デバイスの選択]>[次へ]を選択します。
- 表示される可能性のある他の指示に従ってください。
Windows 7でマイクを有効にするにはどうすればよいですか?
方法:Windows7でマイクを有効にする方法
- ステップ1:コントロールパネルの「サウンド」メニューに移動します。サウンドメニューは、コントロールパネルの[コントロールパネル]>[ハードウェアとサウンド]>[サウンド]の下にあります。
- ステップ2:デバイスのプロパティを編集します。 …
- ステップ3:デバイスが有効になっていることを確認します。 …
- ステップ4:マイクレベルを調整するか、ブーストします。
25日。 2012年。
ラップトップに接続したときにヘッドフォンが機能しないのはなぜですか?
ノートパソコンのヘッドフォンジャックが機能しない場合は、フロントパネルジャックの検出を無効にしてみてください。 [コントロールパネル]>[RelatekHDオーディオマネージャー]に移動します。次に、右側のパネルのコネクタ設定で、[フロントパネルジャックの検出を無効にする]オプションをオンにします。ヘッドホンやその他のオーディオデバイスは問題なく動作します。
Windows 10に接続すると、ヘッドフォンが機能しないのはなぜですか?
サウンドドライバの更新、再インストール、または交換
ヘッドフォンをWindows10PCに接続して、安心感のある「Ding」サウンドを得ると、ハードウェアレベルで検出されているというのは朗報です。 …これを修正するには、[デバイスマネージャ]-> [サウンド、ビデオ、およびゲームコントローラ]に移動し、オーディオドライバを選択します。
ヘッドフォンをコンピューターで動作させるにはどうすればよいですか?
ヘッドフォンをコンピューターで動作させるにはどうすればよいですか?
- コンピューターの前面を見てください。 …
- ヘッドホンジャックをヘッドホンポート(またはスピーカーポート)に差し込みます。 …
- デスクトップの右下隅にあるスピーカーアイコンをダブルクリックします。 …
- すべてのボリュームコントロールウィンドウの横にあるチェックを外します。
- 必要なもの。
ヘッドフォンジャックを修正するにはどうすればよいですか?
- ステップ1ヘッドフォンジャックを修理する方法。 …
- ワイヤーストリッパーを使用して、壊れたヘッドフォンジャックを切断します。 …
- 新しいヘッドフォンジャックを分解します。 …
- 図のように、露出したコードをジャックの金属スリーブとプラスチックスリーブに通します。 …
- ワイヤーを色で分けます。 …
- ジャッキを補助手スタンドに置きます。
コンピューターに外部スピーカーを認識させるにはどうすればよいですか?
デスクトップから、タスクバーのスピーカーアイコンを右クリックし、[再生デバイス]を選択します。サウンドウィンドウが表示されます。スピーカーのアイコンをクリック(ダブルクリックしないでください)してから、[構成]ボタンをクリックします。コンピュータがサウンドの再生に使用するデバイスであるため、緑色のチェックマークが付いたスピーカーのアイコンをクリックします。
スピーカーが表示されないのはなぜですか?
サウンドのデフォルト出力として設定されていない場合、スピーカーは機能しません。 …1)デスクトップの右下隅にあるスピーカーアイコンを右クリックし、[再生デバイス]をクリックします。 2)[スピーカー]または[スピーカー/ヘッドフォン]を強調表示して、[デフォルトに設定]をクリックします。デバイスリストにスピーカーが表示されていない場合は、無効になっている可能性があります。
-
 Windows 10 Sはここにあります:あなたが知る必要があるすべて
Windows 10 Sはここにあります:あなたが知る必要があるすべてMicrosoftの無限のプロジェクトの次のステップが始まりました。 Windows 10 Sが登場し、Microsoftの非常に美しいSurface Laptopと一緒にデビューします。これは、AppleのMacBookAirとGoogleのChromebookの両方に匹敵することをMicrosoftが望んでいる高価なプレミアムデバイスです。これは、プレミアムデバイスとバジェットデバイスの両方と同時に競合する奇妙な戦略であり、これまで見てきたことからすると、奇妙なOSです。知っておくべきことはすべてここにあります。 Windows 10 Sとは何ですか? あなたがマイクロソフトの意図につ
-
 Windowsで外部マイクを設定する方法
Windowsで外部マイクを設定する方法基本的な個人的なタスク以外の目的でコンピューターまたはラップトップのマイクを使用することに興味がある場合は、コンピューターが使用する内蔵マイクよりも高品質のマイクが必要になる場合があります。しかし、Windows 10で外部マイクをどのように設定し、それをデフォルトにするのですか? マイクのセットアップ USBまたはBluetoothの外部マイクを使用する場合でも、最初に行う必要があるのは、接続してインストールすることです。通常、Windowsはドライバーを自動的に検出してインストールしますが、マイクを接続したときに何らかの理由でそれが発生しない場合は、製造元のWebサイトを確認し、そこから
-
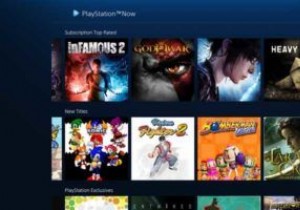 PlayStation Now on PC –知っておくべきことは次のとおりです
PlayStation Now on PC –知っておくべきことは次のとおりです発表からわずか1週間後、PlayStation NowがPCでリリースされ、Windowsユーザーはストリーミングを介してリグで数百のPS3およびPS2ゲームをプレイできるようになりました。マイクロソフトが今年初めに最大のXboxOneゲームをWindowsに導入することを決定した後、コンソールとPCの間の境界線がますます曖昧になっているため、これはソニーにとって大きな一歩です。 ほとんどの場合、サービスはスムーズで使いやすく、月額$ 19.99 /£12.99の価格で400を超えるゲームのライブラリが増えています(1週間の無料トライアル後)。しかし、新しくてエキサイティングなプラットフォー
