Windows 7でWindowsオーディオサービスを有効にするにはどうすればよいですか?
したがって、[スタート]に移動してサービスを入力します。検索ボックスのmsc。次に、CTRL + SHIFT+ENTERを押して管理者として実行します。開いたら、Windowsオーディオサービスに移動してダブルクリックします。
Windows 7でオーディオサービスを有効にするにはどうすればよいですか?
Windows 7の場合、これを使用しました。すべてのWindowsフレーバーで機能することを願っています:
- [マイコンピュータ]を右クリックします。
- 管理を選択しました。
- 左側のパネルで[デバイスマネージャ]を選択します。
- サウンド、ビデオ、およびゲームのコントローラーを拡張します。
- オーディオドライバを見つけて右クリックします。
- 無効を選択しました。
- オーディオドライバをもう一度右クリックします。
- [有効にする]を選択します。
25февр。 2014г。
これを修正するには、以下の手順に従ってください:
- キーボードで、WindowsロゴキーとRを同時に押して、[実行]ボックスを開きます。
- タイプサービス。 …
- [Windowsオーディオ]、[プロパティ]の順に右クリックします。
- [スタートアップの種類]を[自動]に設定し、[OK]をクリックします。
- Windowsオーディオを右クリックし、再起動します。
Windowsオーディオサービスを有効にするにはどうすればよいですか?
Windowsオーディオを有効にする方法
- Windowsコンピュータ管理ツールを開きます。これは、[スタート]メニュー>[コントロールパネル]>[管理ツール]>[サービス]をクリックすると表示されます。
- 「WindowsAudio」が見つかるまでリストを下にスクロールして、クリックします。 …
- Windowsオーディオサービスの行の4列目の値を確認します。 …
- [スタート]>[実行]をクリックします。 …
- 警告。
オーディオサービスが実行されていないのはなぜですか?
デバイスマネージャの実行。デバイスマネージャで、[サウンド、ビデオ、およびゲームコントローラ]オプションを展開します。 …ドライバのアンインストールが完了したら、[ハードウェアの変更をスキャン]オプションをクリックすると、デバイスマネージャがこのドライバを自動的に再インストールします。問題が解決しないかどうかを確認してください。
「サウンド、ビデオ、およびゲームコントローラ」をダブルクリックします。サウンドドライバを右クリックし、[有効にする]をクリックしてデバイスを再起動します。
コンピューターでサウンドをアクティブ化するにはどうすればよいですか?
Windows用コンピュータでサウンドをオンにする方法
- タスクバーの右下の通知領域にある[スピーカー]アイコンをクリックします。サウンドミキサーが起動します。
- サウンドがミュートされている場合は、サウンドミキサーの[スピーカー]ボタンをクリックします。 …
- スライダーを上に動かすと音量が上がり、下に動かすと音が小さくなります。
オーディオサービスが応答しない場合はどうすればよいですか?
単純な再起動で構成が再起動し、目前の問題が解決する場合があります。
- Windows + Rを押して、「services」と入力します。 msc」と入力し、Enterキーを押します。
- サービスに入ったら、「Windowsオーディオ」が見つかるまですべてのエントリをナビゲートします。それを右クリックして、「再起動」を選択します。
コンピュータに音が出ないのはなぜですか?
まず、タスクバーのスピーカーアイコンをクリックして、Windowsがスピーカー出力に正しいデバイスを使用していることを確認します。 …外部スピーカーを使用している場合は、電源がオンになっていることを確認してください。コンピュータを再起動します。タスクバーのスピーカーアイコンを使用して、音声がミュートされておらず、音量が上がっていることを確認します。
Windowsのサウンドを修正するにはどうすればよいですか?
それでも問題が解決しない場合は、次のヒントに進んでください。
- オーディオトラブルシューティングを実行します。 …
- すべてのWindowsUpdateがインストールされていることを確認します。 …
- ケーブル、プラグ、ジャック、音量、スピーカー、ヘッドフォンの接続を確認してください。 …
- サウンド設定を確認します。 …
- オーディオドライバを修正します。 …
- オーディオデバイスをデフォルトデバイスとして設定します。 …
- オーディオエンハンスメントをオフにします。
オーディオサービスを有効にするにはどうすればよいですか?
「オーディオサービスが実行されていません」の2つの修正:
- キーボードで、WindowsロゴキーとRを同時に押して、[実行]ボックスを呼び出します。
- サービスを入力します。 …
- [Windowsオーディオ]をクリックして、再起動します。
- Windowsオーディオを右クリックし、[プロパティ]を選択します。
- スタートアップを自動に設定します。
11日。 2021年。
オーディオを有効にするにはどうすればよいですか?
設定(デバイスのプロパティ)で音声出力デバイスを有効または無効にするには
- [設定]を開き、[システム]アイコンをクリック/タップします。
- 左側の[サウンド]をクリック/タップし、右側の[出力]でサウンド出力デバイス(例:スピーカー)を選択し、[デバイスのプロパティ]リンクをクリック/タップします。 (
22分。 2020г。
Realtek HD Audioを再インストールするにはどうすればよいですか?
これを行うには、スタートボタンを右クリックするか、スタートメニューに「デバイスマネージャー」と入力して、デバイスマネージャーに移動します。そこに着いたら、「サウンド、ビデオ、およびゲームコントローラ」まで下にスクロールして、「RealtekHighDefinitionAudio」を見つけます。完了したら、先に進んで右クリックし、[デバイスのアンインストール]を選択します。
オーディオサービスを再開するにはどうすればよいですか?
2.Windowsオーディオサービスを再起動します
- WindowsキーとRを同時に押してから、Servicesと入力します。空のバーでmscを入力し、Enterキーを押します。
- [サービス]ウィンドウが開いたら、Windowsオーディオサービスを見つけます。
- 見つかったら、同じものを右クリックして、[再起動]を選択します。
- 同じサービスをダブルクリックして、[プロパティ]ウィンドウを起動します。
ノートパソコンでオーディオサービスが実行されていないと表示されるのはなぜですか?
この問題は、おそらくWindowsオーディオサービスの不適切なステータスとその他の依存関係にあります。ステータスを修正すると、問題を解決できます。とRを同時に実行して、実行ボックスを呼び出します。 3)[Windowsオーディオ]をクリックし、[再起動]をクリックします。
Windows10および8でオーディオデバイスを有効にする
- 通知領域のスピーカーアイコンを右クリックし、[音の問題のトラブルシューティング]を選択します。
- トラブルシューティングするデバイスを選択し、[次へ]をクリックしてトラブルシューティングを開始します。
- 推奨されるアクションが表示された場合は、[この修正を適用]を選択して、サウンドをテストします。
-
 Windowsエキスパートに聞く–第8週
Windowsエキスパートに聞く–第8週またその時であり、受信トレイにたくさんの問い合わせがあります。今日の質問のいくつかは複雑ですが、いつものようにそれらに取り組みます! MTEに質問を送信するたびに、Windowsの専門家が質問を確認し、可能な限り簡潔な方法で質問に回答します。独自の質問を送信するには、 windows-help [at] maketecheasier.comにメールを送信してください 。それでは、楽しい部分に取り掛かりましょう! Q:コントロールパネルからMcAfee VirusScanEnterpriseをコンピューターから削除できません。これを行う他の方法はありますか? A:通常、マカフィーとNO
-
 無料ダウンロードマネージャーにより、ダウンロード速度が向上し、ダウンロードが簡単になります
無料ダウンロードマネージャーにより、ダウンロード速度が向上し、ダウンロードが簡単になります私たちの多くは、全体の総容量で測定すると高速インターネット接続を使用していますが、最大スループットが得られることはめったにありません。たとえば、100メガビットのケーブル接続がありますが、HTTP経由でファイルをダウンロードすると、その1つのファイルで500KB/秒を超えるファイルが表示されるのは幸運です。ありがたいことに、接続を最大限に活用する方法があります。 ダウンロードマネージャーは、複数のストリームを開いて同じファイルをダウンロードします。そうすることで、ダウンロード速度に課せられた制限を回避できます。そのための私のお気に入りのアプリケーションは、無料ダウンロードマネージャーです。
-
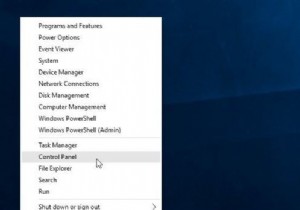 Windows10でコントロールパネルを開く5つの最も簡単な方法
Windows10でコントロールパネルを開く5つの最も簡単な方法私たち全員に知られているように、コントロールパネルはWindows 10の重要な部分であり、ユーザーが基本的なシステム設定とコントロールを表示および操作できるようにします。したがって、Windows 10のコントロールパネルを開くためのアプローチを習得することは非常に重要です。メソッドを習得すると、Windows10/7/8の設定を好きなように変更できます。 コントロールパネルに入る最も一般的ですが最も速い方法があります。 方法: 1:[スタート]から開く 2:[設定]から[コントロールパネル]を開きます 3:実行してコントロールパネルを開く 4:コマンドプロンプト
