よくある質問:Windows 8でMiracastを使用するにはどうすればよいですか?
追加するには、右からスワイプして[デバイス]をタップしてデバイスチャームを開きます(または、マウスを使用している場合は、画面の右下隅をポイントし、マウスポインターを上に移動して、[デバイス]をクリックします。 )。 [プロジェクト]、[ワイヤレスデバイスの追加]の順に選択して、Windowsで利用可能なMiracastレシーバーをスキャンします。
Windows 8.1はMiracastをサポートしていますか?
Windows8.1およびWindows10は、実行中のハードウェアがMiracastをサポートしている場合、スマートフォンOSと同じように送信者としてMiracastをサポートします。
Windows 8をテレビにキャストするにはどうすればよいですか?
コンピューター上
- 互換性のあるコンピューターで、Wi-Fi設定をオンにします。注:コンピューターをネットワークに接続する必要はありません。
- を押します。 WindowsロゴとCキーの組み合わせ。
- デバイスチャームを選択します。
- プロジェクトを選択します。
- [表示を追加]を選択します。
- [デバイスの追加]を選択します。
- テレビのモデル番号を選択します。
22日。 2020г。
Windows 8.1がMiracastをサポートしているかどうかを確認するにはどうすればよいですか?
Windows 8.1でプロジェクトオプションにアクセスするには、Window+Pキーを同時に押します。コンピューターがMiracastディスプレイをサポートしている場合は、ワイヤレスディスプレイを追加するオプションが表示されます。
コンピューターでmiracastをオンにするにはどうすればよいですか?
- [スタート]メニューを選択し、[設定]を選択します。
- システムを選択します。
- 左側の[表示]を選択します。
- 「ワイヤレスディスプレイに接続する」の「マルチディスプレイ」セクションを確認します。 Miracastが利用可能複数のディスプレイの下に、「ワイヤレスディスプレイに接続する」と表示されます。
miracastをインストールするにはどうすればよいですか?
Androidデバイスで「ワイヤレスディスプレイ」設定メニューを開き、画面共有をオンにします。表示されたデバイスリストからMiracastアダプターを選択し、画面の指示に従ってセットアッププロセスを完了します。
電話機に付属のデータケーブルを使用して、電話機をWindows8PCに接続します。接続したら、スマートフォンで、画面上で指を上から下にスワイプして通知トレイを開きます。 [通知]セクションで、[メディアデバイスとして接続]オプションをタップします。
Windows 8で画面を投影するにはどうすればよいですか?
Windows8.1を使用した画面ミラーリングのための接続
- 必要に応じて、プロジェクターのスクリーンミラーリング設定を選択します。
- リモコンのLANボタンを押して、スクリーンミラーリングソースに切り替えます。 …
- パソコンで、[アプリ]画面に移動します。
- PC設定を選択します。
- PCとデバイスを選択します。
- デバイスを選択します。
- [デバイスの追加]をクリックします。 …
- リストからプロジェクターを選択します。
HDMIを使用してWindows8をテレビに接続するにはどうすればよいですか?
Windows 8:Wi-DiとHDMIを使用してテレビまたは外部モニターでPC画面を表示する
- 無線LANドライバと「無線ディスプレイ」プログラム。 「すべてのソフトウェア」メニュー項目をクリックします。 …
- PCとテレビを一緒に接続します。デスクトップの「IntelWiDi」アイコンをダブルクリックします。 …
- HDMI経由で外部モニターを接続します。
Windows Smart TVを認定するにはどうすればよいですか?
これを行うには、スタート画面から「デバイス設定」と入力し、[デバイス設定]をタップまたは選択します。 Playデバイスとして編成されたテレビやオーディオスピーカーなどの互換性のあるメディアデバイスが表示されます。お使いのデバイスがWindows8の認定を受けていない場合、デバイス名の下にWindows認定を受けていないことが表示されます。
私のPCにはMiracastがありますか?
2012年以降に製造されたほとんどのAndroidおよびWindowsデバイスは、Wi-FiMiracastをサポートしています。デバイスでMiracastが有効になっている場合は、[プロジェクト]メニューで[ワイヤレスディスプレイの追加]オプションを使用できます。 …ドライバが最新で、ワイヤレスディスプレイの追加オプションが利用できない場合、デバイスはMiracastをサポートしていません。
miracastをダウンロードできますか?
Miracastは、Android 4.2JellyBeanおよび新しいバージョンのAndroidを搭載したAndroidデバイスで利用できます。 Androidデバイスには適切なハードウェアが必要であるため、AndroidスマートフォンまたはタブレットはMiracastをサポートしていない可能性があります。特に、Androidの最新バージョンに更新された古いデバイスの場合はそうです。
MiracastにWiFiが必要ですか?
Miracastは、モバイルデバイスとレシーバーの間に直接ワイヤレス接続を作成します。他のWiFiまたはインターネット接続は必要ありません。 …ほとんどのAndroid4.2以降のデバイスには、「ワイヤレスディスプレイ」機能とも呼ばれるMiracastが搭載されています。
コンピューターがMiracastをサポートしていない場合はどうしますか?
「お使いのPCがMiracastをサポートしていない」問題を修正する方法
- PCがMiraCastと互換性があるかどうかを確認します。
- 両方のデバイスでWi-Fiが有効になっていることを確認してください。
- ワイヤレスアダプタを自動に変更します。
- ワイヤレスネットワークアダプタドライバをアンインストールします。
30日。 2020г。
MiracastがWindows10と互換性があるかどうかを確認するにはどうすればよいですか?
コマンドプロンプトでPCのMiracast機能を確認します
- 「スタート」メニューを開きます。
- 検索ボックスに「cmd」と入力します。
- 「netshwlanshowdrivers」と入力し、「Enter」キーを押します。
- 「サポートされているワイヤレスディスプレイ」を探します。「はい」と表示されている場合は、ラップトップまたはPCがMiracastをサポートします。
12日。 2019г。
ラップトップにmiracastをインストールできますか?
Windows10PCをMiracast対応のワイヤレスディスプレイに変える方法は次のとおりです。
- アクションセンターを開きます。 …
- [接続]をクリックします。
- [このPCへの投影]をクリックします。
- 上部のプルダウンメニューから[どこでも利用可能]または[安全なネットワークでどこでも利用可能]を選択します。
26日。 2019г。
-
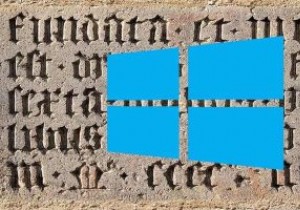 Windows10でデフォルトのフォントを変更する方法
Windows10でデフォルトのフォントを変更する方法Windows 10コンピューターを最初に入手したとき、おそらく最後に変更したかったのはフォントでした。最初はもっとエキサイティングなことに対処する必要があり、フォントはその1つではありませんでした。時間の経過とともに、デフォルトのフォントが鈍くなりすぎて見られなくなり、変更の時期が来ました。 デフォルトのフォントを変更するには、レジストリを処理することになります。間違えると、コンピュータに損傷を与える可能性があります。安全のために、レジストリのバックアップを作成することをお勧めします。とにかく作成すると常に便利です。 Windows10コンピューターで新しいフォントを試す [外観とカスタ
-
 Windows7の終わりが近づいています。企業はどのように進んでいますか?
Windows7の終わりが近づいています。企業はどのように進んでいますか?2020年1月14日、Windows7はサポートされている寿命に達します。この日付を過ぎてもWindows7を実行することはできますが、オペレーティングシステムはMicrosoftから更新やセキュリティ修正を受け取ることはありません。これは、その日以降に厄介なバグやエクスプロイトが明らかになった場合、人々はそれに対する公式の修正を取得できないことを意味します。 これは、古くて馴染みのあるオペレーティングシステムに固執することを好む企業にとって常に問題でした。ずっと前に、企業がWindowsXPシステムをWindowsVistaにアップグレードすることを拒否したときにそれを見ました。しかし、W
-
 Windows Package Manager(Winget)をダウンロード、インストール、および使用する方法
Windows Package Manager(Winget)をダウンロード、インストール、および使用する方法wingetとも呼ばれるMicrosoftのWindowsPackageManager 、アプリをダウンロードするたびにMicrosoftStoreアプリをナビゲートする必要がなくなります。 現在、完全リリースのWindows Package Manager v1.0は、Windowsにアプリを見つけてインストールするように指示するコマンドラインプログラムです。 Wingetは、アプリのインストール、アップグレード、構成、およびアンインストールを可能にすることで、アプリ管理の自動化を促進します。ただし、これらのタスクにwingetを使用する方法を説明する前に、WindowsPackageM
