Linuxでviテキストエディタを使用するにはどうすればよいですか?
Linuxでviエディターを使用するにはどうすればよいですか?
挿入モードに入るには、iを押します 。挿入モードでは、テキストを入力し、Enterキーを使用して新しい行に移動し、矢印キーを使用してテキストをナビゲートし、viを自由形式のテキストエディターとして使用できます。
…
その他のLinuxリソース。
| コマンド | 目的 |
|---|---|
| G | ファイルの最後の行に移動します。 |
| XG | ファイルのX行に移動します。 |
| gg | ファイルの最初の行に移動します。 |
Linuxのviエディターコマンドとは何ですか?
UNIXオペレーティングシステムに付属しているデフォルトのエディタはvi(ビジュアルエディタ)と呼ばれます )。 viエディターを使用して、既存のファイルを編集したり、新しいファイルを最初から作成したりできます。このエディタを使用して、テキストファイルを読み取ることもできます。 …viは常にコマンドモードで起動します。テキストを入力するには、挿入モードである必要があります。
viはUbuntuのテキストエディタですか?
viは画面指向のテキストエディタです もともとはUnixオペレーティングシステム用に作成されました。 …viは、Ubuntu、Linux Mint、Debianなどの最も人気のあるLinuxディストリビューションに含まれています。また、FreeBSD、OpenBSD、MINIXなどの別のUNIXベースのシステムで使用できます。
viでテキストモードに入るにはどうすればよいですか?
コマンドモードと
ファイルを入力するとき、viはコマンドモードです。テキストを入力するには、挿入モードに入る必要があります 。挿入モードの場合は、エスケープ、
viエディターの機能は何ですか?
viエディターには、コマンドモード、挿入モード、コマンドラインモードの3つのモードがあります。
- コマンドモード:文字または文字のシーケンスがインタラクティブにコマンドviを実行します。 …
- 挿入モード:テキストが挿入されます。 …
- コマンドラインモード:「:」と入力すると、このモードに入ります。これにより、コマンドラインエントリが画面の下部に表示されます。
Linuxでファイルを編集するにはどうすればよいですか?
Linuxでファイルを編集する方法
- 通常モードの場合はESCキーを押します。
- 挿入モードの場合はiキーを押します。
- :qを押してください!ファイルを保存せずにエディタを終了するためのキー。
- :wqを押してください!更新されたファイルを保存してエディタを終了するためのキー。
- :wテストを押します。ファイルをテストとして保存するためのtxt。 txt。
viエディターの3つのモードは何ですか?
viの3つのモードは次のとおりです。
- コマンドモード:このモードでは、ファイルを開いたり作成したり、カーソル位置と編集コマンドを指定したり、作業を保存または終了したりできます。 Escキーを押して、コマンドモードに戻ります。
- エントリモード。 …
- 最終行モード:コマンドモードの場合、:を入力して最終行モードに入ります。
Linuxでviエディターを使用する理由
LinuxでVi/Vimテキストエディタを使用する必要がある10の理由
- Vimは無料でオープンソースです。 …
- Vimはいつでも利用できます。 …
- Vimは十分に文書化されています。 …
- Vimには活気のあるコミュニティがあります。 …
- Vimは非常にカスタマイズ可能で拡張可能です。 …
- Vimにはポータブル構成があります。 …
- Vimはより少ない量のシステムリソースを使用します。
viの2つのモードは何ですか?
viの2つの動作モードは、エントリモードとコマンドモードです。 。
Linuxでテキストエディタを開くにはどうすればよいですか?
テキストファイルを開く最も簡単な方法は、「cd」コマンドを使用してそのファイルが存在するディレクトリに移動することです。 、次にエディタの名前(小文字)を入力し、その後にファイルの名前を入力します。
ファイルを保存してVim/Viを終了
Vimにファイルを保存してエディターを終了するコマンドは: wq 。ファイルを保存してエディタを同時に終了するには、Escキーを押して通常モードに切り替え、:wqと入力して、Enterキーを押します。
Linuxターミナルでファイルを開いて編集するにはどうすればよいですか?
vimでファイルを編集します:
- コマンド「vim」を使用してvimでファイルを開きます。 …
- 「/」と入力し、編集する値の名前を入力し、Enterキーを押してファイル内の値を検索します。 …
- 「i」と入力して挿入モードに入ります。
- キーボードの矢印キーを使用して、変更する値を変更します。
-
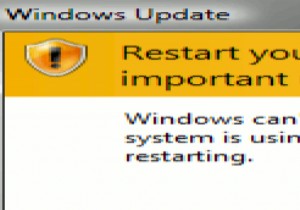 自動更新後にWindowsが再起動しないようにする方法
自動更新後にWindowsが再起動しないようにする方法Windows7がWindowsXPやVistaよりもはるかに優れたオペレーティングシステムであることは間違いありませんが、変更されていないように思われることが1つあります。更新を実行するたびにコンピュータを再起動する必要があります。 おそらく、Linuxシステムが再起動せずに自分自身を更新できる方法に慣れすぎていることや、Windowsデスクトップで開いている重要な作業が多すぎて、ほとんどの場合コンピューターを再起動する余裕がないこともあります。このような問題に直面している方のために、更新後にWindowsが自動再起動しないようにするための修正を以下に示します。 Windows 7では、[
-
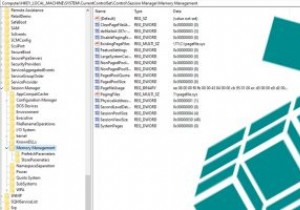 Windows10タスクバーのラストアクティブクリックを有効にする方法
Windows10タスクバーのラストアクティブクリックを有効にする方法Windows 10は、開いているアプリや最小化されたアプリやプログラムをタスクバーで整理する方法で、特定のアプリの開いているすべてのウィンドウを同じタスクバーアイコンの下にまとめ、クリックすると、そこに含まれるすべての開いているウィンドウのサムネイルが表示されます。タスクバーで開いているアプリ内の最後のアクティブなウィンドウを直接開く場合は、 Ctrlを押したままにする必要があります クリックしながらキーを押します。 これはかなり便利ですが、タスクバーアイコンをクリックすると、アプリ内で最後に開いたウィンドウに直接移動し、サムネイルのファフを切り取ることができます。フォローして、Windo
-
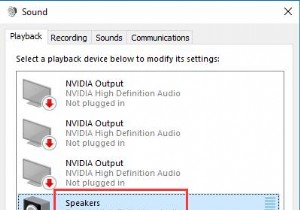 出力オーディオを複数のデバイスに送信する方法
出力オーディオを複数のデバイスに送信する方法コンテンツ: 出力オーディオを複数のデバイスに送信する方法 オーディオを複数のデバイスに出力できない問題を修正するには? 1台のコンピューターを使って誰かとお気に入りの音楽を聴きたいときは、次のような質問があります。 2人に音声を出力できますか? Windows10またはWindows11でデュアル出力を実行できますか? 一部の人々は、クライアントがさまざまなデバイスにオーディオを送信できるようにするステレオミックスオプションがあると主張しました。しかし、今ではWindows10のオーディオ設定から消えました。この投稿に従ってください。ステレオミックスオプションを元に戻すだけで
