電話をWindows10にテザーするにはどうすればよいですか?
AndroidをWindows10にテザーするにはどうすればよいですか?
Windows10でUSBテザリングを設定する方法
- USBケーブルを介してモバイルデバイスをラップトップに接続します。 …
- スマートフォンの設定を開き、テザリング(Android)またはパーソナルホットスポット(iPhoneの場合)を検索します。
- USBテザリング(Androidの場合)またはパーソナルホットスポット(iPhoneの場合)の横にあるトグルスイッチをタップして有効にします。
16日。 2020г。
PCをモバイルホットスポットとして使用する
- [スタート]ボタンを選択し、[設定]>[ネットワークとインターネット]>[モバイルホットスポット]を選択します。
- [インターネット接続の共有元]で、共有するインターネット接続を選択します。
- [編集]を選択>新しいネットワーク名とパスワードを入力>[保存]。
- インターネット接続を他のデバイスと共有するをオンにします。
スマートフォンをパソコンに接続できないのはなぜですか?
電話のテザリングがブロックされているか、携帯通信会社/サービスプロバイダーがアカウントのテザリングをブロックしている可能性があります。どちらも非常に一般的です。これは、電話をコンピューターのインターネット接続として使用すると、大量のデータが使用されるためです。
USBテザリングを設定するにはどうすればよいですか?
Androidスマートフォンをお持ちの場合、それは簡単です。あなたがしなければならないのはあなたの充電ケーブルをあなたの電話に接続し、そしてUSB側をあなたのラップトップまたはPCに接続することです。次に、電話を開いて[設定]に移動します。 [ワイヤレスとネットワーク]セクションを探し、[テザリングとポータブルホットスポット]をタップします。
電話のインターネットをPCと共有するにはどうすればよいですか?
AndroidスマートフォンからUSB経由でPCにインターネットを共有する方法
- Androidスマートフォンでインターネットを有効にします。 …
- USBケーブルを使用してAndroidスマートフォンをWindowsPCに接続します。 …
- AndroidスマートフォンのUSBテザリング機能をオンにします(AndroidからPCにインターネットを共有します)…
- Windows PCが必要なドライバーをインストールするまで、しばらく待ちます。
USBテザリングはホットスポットよりも高速ですか?
テザリングは、BluetoothまたはUSBケーブルを使用して接続されたコンピューターとモバイルインターネット接続を共有するプロセスです。
…
USBテザリングとモバイルホットスポットの違い:
| USBテザリング | モバイルホットスポット |
|---|---|
| ホットスポットを使用するとインターネットの速度は少し遅くなりますが。 |
Windows 10でBluetooth経由でラップトップインターネットをモバイルに接続するにはどうすればよいですか?
PCで、Bluetoothをオンにして、スマートフォンとペアリングします。
- たとえば、Windows 10 PCでは、[スタート]ボタン>[設定]アイコンをクリックします。
- [デバイス]をクリックします。
- Bluetoothがオンになっていることを確認してください。
- [Bluetoothまたはその他のデバイスの追加]をクリックします。
- [Bluetooth]をクリックして、スマートフォンを選択します。
- [接続]をクリックします。
iPhoneをWindows10にテザーするにはどうすればよいですか?
USB経由でiPhoneをPCにテザーするにはどうすればよいですか?
- ステップ1:最新バージョンのiTunes for WindowsをPCにダウンロードし、プログラムをインストールして実行します。
- ステップ2:iPhoneでパーソナルホットスポットをアクティブにします。 …
- ステップ3:USBケーブルを介してiPhoneをPCに接続します。 …
- ステップ4:PCがテザーiPhoneに正常に接続されていることを確認します。
2окт。 2020г。
Bluetooth経由でPCインターネットをモバイルに共有するにはどうすればよいですか?
Bluetoothによるテザー
- スマートフォンを他のデバイスとペアリングします。
- Bluetoothでネットワーク接続できるように他のデバイスを設定します。デバイスに付属の説明書に従ってください。
- スマートフォンの設定アプリを開きます。
- ネットワークとインターネットをタップします。ホットスポットとテザリング。
- Bluetoothテザリングをタップします。
スマートフォンがUSB経由でパソコンに接続されないのはなぜですか?
明らかなことから始めましょう:再起動して別のUSBポートを試してください
他のことを試す前に、通常のトラブルシューティングのヒントを確認する価値があります。 Androidスマートフォンを再起動して、もう一度試してください。また、別のUSBケーブル、またはコンピューターの別のUSBポートを試してください。 USBハブではなく、コンピュータに直接接続します。
TVへのUSBテザリングとは何ですか?
Androidデバイスの場合、USBポートがあれば、USBケーブルを使用して携帯電話やタブレットをテレビに接続できます。 …この方法は、互換性のあるテレビでファイルや写真を表示する場合に使用されます。これは、テレビで開くためにファイルを技術的に転送するためです。
電話をラップトップにテザリングするにはどうすればよいですか?
Androidデバイスをラップトップまたはタブレットとペアリングするには:
- Androidスマートフォンまたはデバイスで、[設定]>[ワイヤレスとネットワーク]>[その他]>[テザリングとポータブルホットスポット]に移動します。
- Bluetoothテザリングをオンにスライドします。
- 他のデバイスでBluetoothを設定する:Android:Androidデバイスの名前をタップしてから、インターネットアクセスをタップします。
USBテザリングをオンにできないのはなぜですか?
USBケーブルが機能して接続されていることを確認します。USBケーブルの両端が正しく接続されていることを確認します。必要に応じて、プラグを抜き、再度差し込みます。 …Windows10でのUSBテザリングの問題を解決できるかどうかを確認するには、Windowsの検索ボックスで「トラブルシューティング」を検索し、関連する結果を選択します。
USB Windows 10を介して電話をラップトップに接続するにはどうすればよいですか?
USBケーブルをWindows10コンピューターまたはラップトップに接続します。次に、USBケーブルのもう一方の端をAndroidスマートフォンに接続します。これを行うと、Windows 10 PCはすぐにAndroidスマートフォンを認識し、ドライバーがまだインストールされていない場合は、そのドライバーをインストールする必要があります。
USB経由でスマートフォンをラップトップに接続するにはどうすればよいですか?
オプション2:USBケーブルでファイルを移動する
- スマートフォンのロックを解除します。
- USBケーブルを使用して、スマートフォンをパソコンに接続します。
- スマートフォンで、[USB経由でこのデバイスを充電する]通知をタップします。
- [USBを使用する]で、[ファイル転送]を選択します。
- コンピュータでファイル転送ウィンドウが開きます。
-
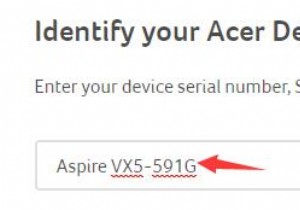 Windows10用のAcerドライバーをダウンロードする2つの方法
Windows10用のAcerドライバーをダウンロードする2つの方法AcerAspireやAcerTravelMateなどのAcerラップトップ、デスクトップをより有効に活用するには、特に Windows10アップグレードの後に、Windows10用の最新のAcerドライバーをダウンロードして更新することをお勧めします。 。 Acerマウス、キーボード、スキャナー、ネットワークドライバーなどのダウンロードを支援するために、この投稿では、Acer Windows10ドライバーをダウンロードして更新する2つの方法を紹介します。 つまり、手動および自動で、必要な最新のAcerドライバーを入手します。 方法: 1:Acerドライバーを手動でダウンロードする
-
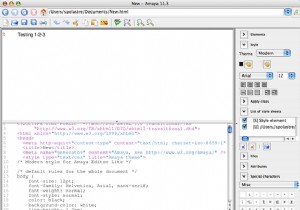 Amaya:Dreamweaverのシンプルでありながら便利な代替手段
Amaya:Dreamweaverのシンプルでありながら便利な代替手段お金が不足しているプロジェクトで、AdobeDreamweaverと同じ機能を提供できる無料またはオープンソースのHTMLエディターを探していました。そこにあるさまざまなHTMLエディターの分析中に、Amayaに出くわしました。それについて私が興味をそそられたのは、それがWorld Wide Web Consortium(W3C)によって作成されたということでした。 Dreamweaverを愛する人として、無料(オープンソース)のDreamweaverに匹敵するものは決して見つからないと思いましたが、間違っていました。 Amayaは、W3Cによって作成されたオープンソースのHTMLエディター
-
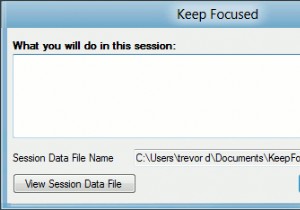 集中力を維持:オールインワンの時間管理アプリ[Windows]
集中力を維持:オールインワンの時間管理アプリ[Windows]週に168時間しかありません。あなたがあなたの日々をどのように管理するかは、あなたが成し遂げる量に本当に違いをもたらします。身体的に働いているからといって、一生懸命働いていると思っている人を知っています(ここにブザー音を入れてください)。間違った答え。すべてのタスクを適合させ、それらを完了することができる必要があります。 Keep Focusedは、タスクを1つずつ簡単に管理できる小さなアプリケーションです。 以前、時間管理のポモドーロテクニックについて説明しました。このテクニックは私がいつも使っているテクニックです。実際、今のように書いているときに使っています。それは25分間1つのことに集中
