USBポートWindowsXPの電力サージを修正するにはどうすればよいですか?
USB電力サージを修正するにはどうすればよいですか?
解決。最初のトラブルシューティングは、画面の指示に従う必要があります。すべてのUSB周辺機器を取り外してから、[リセット]ボタンをクリックします システムのタッチパッドとタッチパッドボタンを使用した画面。リセットしたら、システムを再起動してからUSBデバイスを再接続し、エラーが再発するかどうかを確認することをお勧めします。
USBポートからの電力サージを停止するにはどうすればよいですか?
現在、通知の表示を停止する方法は2つだけです。まず、デバイスマネージャーからUSBコントローラーを無効にすることができます 。無効にすると、問題の根本が残っている場合でも、通知は表示されなくなります。
USB電力サージの原因は何ですか?
USBポートの電力サージ–不明なUSBデバイスは、ポートが供給できるよりも多くの電力を必要とします。 USBデバイスが誤動作し、ハブポートの電力制限を超えました 。デバイスを切断する必要があります。
電力サージによってUSBポートが損傷する可能性はありますか?
USB電力サージによりUSBポートが無効になる場合があります さらに使用するために、マザーボードに恒久的な損傷を与える可能性があります。
USBデバイスの誤動作をどのように修正しますか?
最後に接続したUSBの誤動作を修正するにはどうすればよいですか?
- Windowsのスタートメニューを右クリックして、[デバイスマネージャ]を選択します。
- ユニバーサルシリアルバスコントローラーを拡張します。
- 誤動作しているUSBデバイスを右クリックし、[デバイスのアンインストール]をクリックします。
- プロンプトに従って、PCをアンインストールして再起動します。
USBポートの電力を増やすにはどうすればよいですか?
「USBルートハブ」を右クリックします 変更する場合は、[プロパティ]をクリックしてUSBポートの[プロパティ]ダイアログボックスを開きます。 [電源管理]タブの下に、バッテリーの電力を節約するためにUSBポートへの電力を制限するオプションが表示されます。
USB選択的サスペンド設定は何をしますか?
USB選択的サスペンド機能により、ハブドライバは、ハブ上の他のポートの動作に影響を与えることなく、個々のポートをサスペンドできます。 。 USBデバイスの選択的なサスペンションは、バッテリーの電力を節約するのに役立つため、ポータブルコンピューターで特に役立ちます。
USBドライバーを再インストールするにはどうすればよいですか?
一度に1つのデバイスを右クリックし、[デバイスのアンインストール]をクリックします 。 [アンインストール]をクリックして確認します。ユニバーサルシリアルバスコントローラーですべてのデバイスドライバーをアンインストールした後、PCを再起動して変更を完全に実装します。次に、Windowsは適切なUSBドライバーをインストールします。
-
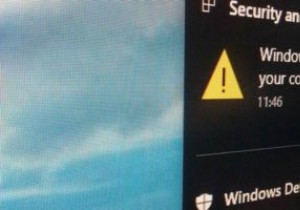 自分自身をよりよく保護するためにWindowsDefenderを構成する方法
自分自身をよりよく保護するためにWindowsDefenderを構成する方法Windowsユーザーの場合は、厄介なウイルス、トロイの木馬、マルウェアなどから身を守るために、Bit Defender、Kaspersky、AVG、Avastなどのサードパーティのウイルス対策ソリューションを使用している可能性があります。 しかし、WindowsにはWindows Defenderと呼ばれる独自のウイルス対策ソフトウェアが組み込まれていることをご存知ですか?実際、ウイルス対策ソフトウェアがインストールされていない場合、Windowsは自動的にWindows Defenderをオンにして、ウイルスやマルウェアからユーザーを保護します。これが、Windows7のようにウイルス対
-
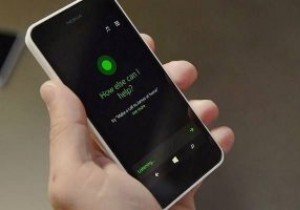 音声コマンドのCortanaのログを確認および削除する方法
音声コマンドのCortanaのログを確認および削除する方法Cortanaの音声コマンドを使用して物事を成し遂げていますか?セットアップ中に、Cortanaの使用方法を追跡しても問題ないとMicrosoftに伝えた可能性があります。残念ながら、Cortanaに話しかけるたびに、彼女がMicrosoftのサーバーにあなたの声を録音していることに気付いていないかもしれません。保存されているものを確認し、残りたくないクリップを削除する場合は、次の方法でそれらにアクセスして削除します。 プライバシーダッシュボードへのアクセス すべてのログを表示するには、プライバシーダッシュボードに直接アクセスしてください。ただし、このリンクを失った場合でも、次の手順に従って
-
 Windows10のスタートメニューにWebサイトのリンクを追加する方法
Windows10のスタートメニューにWebサイトのリンクを追加する方法非常に愛されているスタートメニューは、Windows7と8の両方の長所を備えたWindows10で復活しました。新しいスタートメニューの最も優れた点の1つは、スタートメニューの右側にほとんど何でも固定できることです。そうは言っても、ウェブブラウザで多くの時間を費やしている場合は、お気に入りのウェブサイトのリンクをスタートメニューに固定すると、アクセスする時間を節約できる可能性があります。これは、フルスクリーンのスタートメニューを備えたタッチスクリーンのWindowsデバイスを使用している場合に特に当てはまります。 Webサイトのリンクを新しいWindows10のスタートメニューに固定する方法は
