iPhoneからWindows10にファイルをダウンロードするにはどうすればよいですか?
ステップ1:コンピューターで使用可能なUSBポートのいずれかを介してn USBケーブルを使用して、iPhoneをコンピューターに接続します。ステップ2:iTunesを開き、[ファイル]タブをクリックし、チェックボックスをオンにしてファイルを同期または転送します。ステップ3:ファイルの宛先フォルダーを選択し、[同期]をクリックして転送を完了します。
iPhoneからWindowsコンピューターにファイルを転送するにはどうすればよいですか?
iPhoneとWindowsPC間でファイルを転送する
- iPhoneをWindowsPCに接続します。 …
- Windows PCのiTunesで、iTunesウィンドウの左上にあるiPhoneボタンをクリックします。
- [ファイル共有]をクリックし、リストからアプリを選択して、次のいずれかを実行します。
iTunesなしでiPhoneからWindows10にファイルを転送するにはどうすればよいですか?
ステップ1:iPhoneにGoogleドライブをダウンロードして開き、Googleアカウントでログインします。ステップ2:Googleドライブアプリの[追加]アイコンをタップし、iPhoneからファイルを見つけて選択し、[アップロード]をタップします。ステップ3:PCで、GoogleドライブのWebサイトにアクセスし、iPhoneからコンピューターに転送されたファイルをダウンロードします。
iTunesを使わずにiPhoneからWindowsPCにファイルを転送するにはどうすればよいですか?
パート1。EaseUSMobiMoverを介してiTunesなしでiPhoneからPCにファイルを転送する
- USBケーブルでiPhoneをPCに接続します。次に、EaseUS MobiMoverを起動し、[PhonetoPC]>[次へ]に移動します。
- 転送するファイルの種類を確認し、「転送」をクリックします。 …
- 転送プロセスが完了するのを待ちます。
25февр。 2021年。
Windows 10でiPhoneファイルにアクセスするにはどうすればよいですか?
パート4:FoneDogツールキット-iPhoneファイルにアクセスするためのWindows10のベストパートナー
- ステップ1:iPhoneをコンピューターに接続します。 iPhoneの元のUSBケーブルを使用して、iPhoneをPCに接続します。 …
- ステップ2:iOSデータバックアップを選択します。 …
- ステップ3:バックアップモードを選択します。 …
- ステップ4:データ型を選択します。 …
- ステップ5:バックアップを開始します。 …
- ステップ6:バックアップの完了。
28янв。 2021年。
USBを使用してiPhoneからPCにファイルを転送するにはどうすればよいですか?
ステップ1:コンピューターで使用可能なUSBポートのいずれかを介してn USBケーブルを使用して、iPhoneをコンピューターに接続します。ステップ2:iTunesを開き、[ファイル]タブをクリックし、チェックボックスをオンにしてファイルを同期または転送します。ステップ3:ファイルの宛先フォルダーを選択し、[同期]をクリックして転送を完了します。
Bluetooth経由でiPhoneからPCにファイルを転送するにはどうすればよいですか?
Bluetooth経由でファイルを送信
- 共有する他のデバイスがPCとペアリングされ、電源がオンになっていて、ファイルを受信する準備ができていることを確認してください。 …
- PCで、[スタート]>[設定]>[デバイス]>[Bluetoothとその他のデバイス]を選択します。
- Bluetoothおよびその他のデバイスの設定で、[Bluetooth経由でファイルを送信または受信する]を選択します。
iPhoneからPCにAirDropできますか?
AirDropを使用して電子メールの添付ファイルを送信することにより、iPhoneと他のデバイス間でファイルを転送することもできます。または、iPhoneをMac(USBポートとOS X 10.9以降)またはWindows PC(USBポートとWindows 7以降)に接続して、ファイル共有をサポートするアプリのファイルを転送することもできます。
iPhoneからPCに写真を転送できないのはなぜですか?
Windows10PCの別のUSBポートを介してiPhoneを接続します。 iPhoneからWindows10に写真を転送できない場合は、USBポートに問題がある可能性があります。 …USB3.0ポートの使用中にファイルを転送できない場合は、必ずデバイスをUSB 2.0ポートに接続し、それで問題が解決するかどうかを確認してください。
iTunesなしでiPhoneからPCに写真を転送できますか?
Windowsエクスプローラー(Windows 10ではファイルエクスプローラーと呼ばれます)は、iTunesやその他のソフトウェアを使用せずにiPhoneからPCに写真を転送できるようにするもう1つのオプションです。 …ステップ2:「このPC」を開き、「デバイス名」を右クリックして、「写真とビデオのインポート」を選択します。
Bluetooth経由でiPhoneからWindows10にファイルを送信するにはどうすればよいですか?
方法は次のとおりです。
- まず、iPhoneの自宅に移動し、コントロールパネルにアクセスしてBluetoothをオンにします。 …
- 次に、コンピューターの近くに配置して、[スタート]メニューに移動します。 …
- Windowsの設定で、[デバイス]> [Bluetoothおよびその他のデバイス]を参照し、Bluetoothの機能が有効になっていることを確認します。
- すばらしい!
10日。 2020г。
USBなしでiPhoneからコンピューターにファイルを転送するにはどうすればよいですか?
以下は、ケーブルなしでiPhoneをPCに接続する方法の詳細なガイドです。
- ダウンロードしてインストールします。 App Storeで「AirMore」を検索し、iPhoneにインストールします。下のボタンをクリックして、ダウンロードサイトにアクセスすることもできます。
- AirMoreWebにアクセスします。 AirMoreはウェブベースのアプリです。 …
- iPhoneをPCに接続します。このアプリをiPhoneで開きます。
iPhoneからPCに無料でファイルを転送するにはどうすればよいですか?
無料のiPhoneマネージャを使用してiPhoneからコンピュータにファイルを転送する
- ステップ1:PanFoneManagerを無料でダウンロードして実行します。 PanFone ManagerFreeをWindowsPCにダウンロードしてインストールしてから、この無料のiPhoneマネージャーを起動します。
- ステップ2:iPhoneをコンピューターに接続します。 …
- ステップ3:iPhoneからPCにデータを選択して転送します。
PCでiPhoneファイルを表示するにはどうすればよいですか?
MacまたはPCでiTunesを開きます。デバイスに付属のUSBケーブルを使用して、iPhone、iPad、またはiPodtouchをコンピュータに接続します。 iTunesでデバイスを選択します。見つからない場合は助けを求めてください。
コンピュータにiPhoneファイルが表示されないのはなぜですか?
すべてのiDeviceのフォトストリームをオフにします。 iDeviceの場所とプライバシーの設定をリセットします。 AppleモバイルデバイスのUSBドライバをPCに再インストールします。 PCのファイルエクスプローラーで隠しファイルを表示します。
iPhoneをWindowsコンピューターに接続できますか?
USBを使用すると、iPhoneとMacまたはWindows PCを直接接続して、iPhoneのセットアップ、iPhoneのバッテリーの充電、iPhoneのインターネット接続の共有、ファイルの転送、コンテンツの同期を行うことができます。
-
 Windows10でDVDを無料で再生する方法
Windows10でDVDを無料で再生する方法ディスクベースのメディアはDodoの道を進んでいる可能性がありますが、まだ死んでいません。あなたの多く、特にコレクターは、おそらくDVDとBlu-Rayのかなり大きなライブラリを持っています。残念ながら、Windows 10を実行しているPCを使用している場合は、それらのディスクを再生しようとすると問題が発生します。 MicrosoftはWindows10でDVD再生を削除しました。なぜ彼らはそのようなことをするのでしょうか?もちろんお金です! Windows Media Playerには、DVDを再生する機能があります。 Microsoftは、ウォレットを開いてDVD再生を「アクティブ化」
-
 Windowsで画面コーナーを使用して一般的なタスクを実行する方法
Windowsで画面コーナーを使用して一般的なタスクを実行する方法Windows 8には、タッチスクリーン用に最適化された新しいメトロインターフェイスが含まれています。さまざまなタスクを実行するために画面を利用します。たとえば、マウスを画面の隅にドラッグすると、Windows8で特定のタスクを実行できます。 Crusperは、Windows XP、Vista、Windows 7を含むすべてのバージョンのWindowsの特定のタスクで画面の隅を使用するのと同じ機能を有効にできる小さなアプリケーションです。Crusperを使用すると、ユーザーは、移動時に自動的に実行されるアクションを定義できます。画面の隅にマウスを置きます。 Windows7およびWindows
-
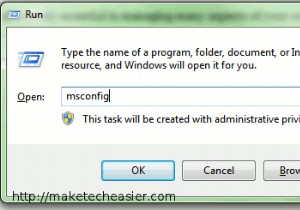 Windows7の起動を高速化するための4つのヒント
Windows7の起動を高速化するための4つのヒントホームサーバーを実行している趣味の人、または物事をすばやくやりたいと思っている通常のコンピューターユーザーでさえ、Windowsをすばやく起動することがいかに重要であるかを知っているでしょう。サーバーを再起動し、訪問者に3分間のダウンタイムを許容させることほど悪いことはありません。コンピュータが完全に読み込まれるまで、さらに5分間の低速読み込み時間を追加します。時が金なりのとき、コンピュータがロードされるのを待つのに無駄にすることはできません。 1。 MSConfigを使用する MSConfigについて聞いたことがない場合は、よく理解してください。このツールは、起動時のコンピュータの動作の
