Windows 10でPINからパスワードに切り替えるにはどうすればよいですか?
Windows 10でPINをオフにするにはどうすればよいですか?
Windows 10でのログイン時にPIN認証を無効にするにはどうすればよいですか?
- 設定を開きます。
- アカウントをクリックします。
- サインインオプションを選択します。
- PINを探します。すでにPINを作成しているので、[PINを忘れた場合]というオプションが表示されます。それをクリックしてください。
- [続行]をクリックします。
- ピンの詳細を入力せずに[キャンセル]をクリックします。
- 問題を確認します。
1авг。 2015年。
Windows 10のPINをパスワードに変更するにはどうすればよいですか?
ここで、[設定]>[アカウント]>[ログインオプション]で、[ピン]セクションの[変更]ボタンを選択します。次に、パスワードを入力して[OK]をクリックします。次に、新しい6桁のPINを入力し、[完了]を選択します。
Windows 10でデフォルトのサインインを変更するにはどうすればよいですか?
- Windowsの[設定]メニューで[アカウント]をクリックします。
- [ログインオプション]の下に、指紋、PIN、画像のパスワードなど、さまざまなログイン方法が表示されます。
- ドロップダウンオプションを使用して、デバイスが再度サインインするように要求されるまで待機する時間を調整できます。
Windows Helloピンを削除できないのはなぜですか?
WindowsHelloPINの削除ボタンがグレー表示されています
Windows Hello PINの下でグレー表示されているために[削除]ボタンをクリックできない場合は、[MicrosoftアカウントにWindowsHelloサインインが必要]オプションが有効になっていることを意味します。無効にすると、PIN削除ボタンが再びクリック可能になります。
キーボードのWindowsキーとRキーを押して、[実行]ボックスを開き、「netplwiz」と入力します。 Enterキーを押します。 [ユーザーアカウント]ウィンドウで、アカウントを選択し、[ユーザーはこのコンピューターを使用するためにユーザー名とパスワードを入力する必要があります]の横のチェックボックスをオフにします。 [適用]ボタンをクリックします。
WindowsのPINを変更できないのはなぜですか?
インターネットに接続していることを確認してください。そうすれば、変更がMicrosoftアカウントに同期されます。 [スタート]>[設定]>[アカウント]>[サインインオプション]を選択します。 [Windows Hello PIN]> [変更]を選択し、指示に従います。新しいPINに変更するには、古いPINを確認して入力する必要があります。
Windows 10で4桁のPINを変更するにはどうすればよいですか?
Windows 10でPINを変更するには、次の手順に従います。
- 設定を開く(キーボードショートカット:Windows + I)>アカウント>サインインオプション。
- [PIN]の下の[変更]ボタンをクリックします。
- 現在のPINを入力します。次に、下に新しいPINを入力して確認します。
- PINを忘れた場合をタップします。
パスワードの代わりにPINを使用してサインインするにはどうすればよいですか?
PINを追加する
- [スタート]メニューから[設定]を選択します。
- 設定アプリでアカウントを選択します。
- [アカウント]ページで、左側のオプションから[サインインオプション]を選択します。
- [PINの下に追加]をクリックします。
- Microsoftアカウントのパスワードを確認し、[OK]をクリックします。
- デバイスのPINを入力し、[完了]をクリックします。
19日。 2015年。
デフォルトのサインイン方法を変更するにはどうすればよいですか?
パスワードボックスの下のログイン画面で、[サインインオプション]をクリックします。パスワード用とPIN用の2つのオプションを表示できます。 PINをクリックして、PINを入力します。サインアウトしてコンピューターにサインインすると、デフォルトでは、WindowsはWindows(PIN)にログインするために選択した以前のオプションを記憶します。
質問に答えるために、Windows10のデフォルトのパスワード設定はありません。
Windows 10のデフォルトのユーザーパスワードは何ですか?
実際、Windows10のデフォルトの管理パスワードはありません。Windowsをセットアップするときに設定したパスワードを忘れてしまう可能性があります。最も頻繁に使用するパスワードをWindowsのデフォルトの管理者パスワードとして使用できます。デフォルトの管理者パスワードを忘れた場合は、次の5つの方法があります。
スタートアップPINをオフにするにはどうすればよいですか?
SureLockを使用してデバイスを起動するときにPIN画面ロックを無効にする
- アプリケーションのリストから[設定]アイコンをタップします。 …
- 確認のために画面ロックPINを入力します。
- [画面ロックの選択]画面で、[なし]をタップします。
- Androidアイスクリームサンドイッチ。 …
- [セキュリティ]で、[画面ロック]をタップします。
- 確認のために画面ロックPINを入力し、[続行]をタップします。
- [画面ロックの選択]画面で、[なし]をタップします。
2日。 2020г。
何かが起こってPINが利用できない場合、どのように修正しますか?
サインインしようとしたときに何かが発生し、PINが利用できないというメッセージが表示された場合は、これらの修正を試してください。
…
新しいPINまたはMicrosoftのパスワードを使用してサインインします。アカウント。
- PINをリセットします。 …
- PINを手動で削除して設定します。 …
- アカウントのパスワードをリセットします。 …
- スタートアップ修復を実行します。
1日。 2020г。
WindowsアカウントにPINが必要なのはなぜですか?
Windows10のWindowsHelloを使用すると、ユーザーはPIN(個人識別番号)を使用してデバイスにサインインできます。このPINを使用して、Windows、アプリ、およびサービスにサインインできます。パスワードとHelloPINの重要な違いの1つは、PINが設定された特定のデバイスに関連付けられていることです。
-
 Windows10でWi-Fiが機能しない問題を修正する方法
Windows10でWi-Fiが機能しない問題を修正する方法Wi-Fiは、私たちの存在のあらゆる側面に浸透していると言っても過言ではありません。私たちが目を覚ますとき、夕食をとるとき、その波が私たちの脳に干渉していると言う人もいます。つまり、Wi-Fiは重要であり、Windowsでの動作が停止すると、私たちの生活が止まったように感じることがあります。 Windows10でのWi-Fi接続の障害または切断に対する修正をいくつか集めました。 明らかなもの まず、他のデバイスが問題なくWi-Fiネットワークに接続していますか?もしそうなら、あなたの問題はあなたのWindows PCに関連しているに違いないので、読んでください。そうでない場合は、問題がルー
-
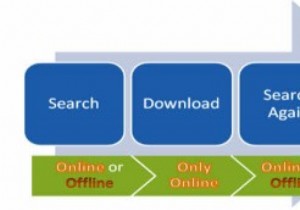 WindowsUpdateをダウンロードして複数のPCにインストールする方法
WindowsUpdateをダウンロードして複数のPCにインストールする方法通常、安全なネットワークを作成するときは、コンピューターをインターネットゾーンの外に配置します。その後、Windows Updateにはインターネット接続が必要なため、コンピューターの更新が困難になります。Microsoftは、接続せずにWindowsUpdateをインストールする簡単な方法を提供していません。この記事では、Windows Updateをオフラインでダウンロードし、更新を再度ダウンロードせずに複数のコンピューターにインストールできるPortableUpdateユーティリティについて説明します。 Windows Updateを直接インストールするのではなく、ダウンロードし
-
 Windowsでの死の自動再起動のブルースクリーンを処理する方法
Windowsでの死の自動再起動のブルースクリーンを処理する方法画面全体が突然白いテキストで青くなり、コンピューターが再起動したときに、コンピューターを通常どおりに使用しましたか?もしそうなら、あなたは死のブルースクリーンに遭遇しました–時々見逃しがちですが! ブルースクリーンは、コンピュータがクラッシュしたときに表示されるもの以上のものです。多くの場合、何が悪かったのかを正確に示す「エラーコード」が含まれています。運が良ければ、どのファイルがクラッシュしたか(存在する場合)が表示されるので、問題をより適切に修正できます。ただし、Windowsマシンは、クラッシュした瞬間に再起動するように設定されている場合があります。問題を修正できるように、エラーコード
