あなたの質問:BIOSなしでWindows 10をインストールするにはどうすればよいですか?
BIOSなしでWindowsをインストールするにはどうすればよいですか?
USBフラッシュドライブからWindows10PCを起動する3つの方法
- Windows 10の設定を使用して、USBフラッシュドライブからPCを起動します。 …
- ブートメニューを使用して、最初のブートオプションとしてUSBフラッシュドライブを選択します。 …
- BIOS / UEFIを使用して起動デバイスの順序を変更し、USBフラッシュドライブをリストの一番上に移動します。
WindowsはBIOSなしで起動できますか?
いいえ、BIOSコンピュータがないと実行されません 。 BIOSは、POST(電源投入時自己診断)方式を使用してデバイスを検証します。また、システムにOSをインストールするには、BIOSでプログラムされている最初の起動デバイスオプションを変更する必要があります。
BIOSを失うことなくWindows10をインストールするにはどうすればよいですか?
方法3:データを失うことなくWindows10をクリーンインストールする
- インストールディスクを挿入し、そこから起動します。 …
- 読み込まれたら、言語とキーボードを選択し、[次へ]をクリックします。
- [今すぐインストール]をクリックします。
- プロダクトキーを入力するか、スキップします。 …
- インストールタイプ「カスタム」を選択します。
MicrosoftはWindows11をリリースしていますか?
Microsoftは、10月5日にWindows11OSをリリースする準備が整っています。 、ただし、アップデートにはAndroidアプリのサポートは含まれません。
BIOSからWindowsをインストールできますか?
BIOSはそれぞれ異なるため、正確な手順はコンピューターごとに異なります。 プロセッサのセクションを探します 、CPU構成など、BIOSの[詳細]セクションにある可能性があります。 …設定を保存し、コンピューターを再起動すると、Windows10をインストールできるようになります。
BIOSが表示されないのはなぜですか?
クイックブートまたはブートロゴ設定を誤って選択した可能性があります。これにより、BIOSディスプレイが置き換えられ、システムのブートが高速化されます。私はおそらくCMOSバッテリーをクリアしようとします (取り外してから元に戻します)。
BIOSなしで起動オプションを変更するにはどうすればよいですか?
通常、手順は次のようになります。
- コンピュータを再起動するか、電源を入れます。
- 1つまたは複数のキーを押して、セットアッププログラムに入ります。 …
- 1つまたは複数のメニューオプションを選択して、起動シーケンスを表示します。 …
- 起動順序を設定します。 …
- 変更を保存して、セットアッププログラムを終了します。
私のコンピューターにはBIOSがありますか?
システム情報パネルを使用してBIOSバージョンを確認します 。 BIOSのバージョン番号は、[システム情報]ウィンドウでも確認できます。 Windows 7、8、または10では、Windows + Rを押し、[ファイル名を指定して実行]ボックスに「msinfo32」と入力して、Enterキーを押します。 BIOSのバージョン番号が[システムの概要]ペインに表示されます。
USBなしでWindowsをインストールできますか?
場合によっては、起動可能なDVDまたはUSBが必要になることもあります。これらのメディアがないと、Windowsをインストールまたは再インストールできません。しかし、WintoHDDと呼ばれる無料のソフトウェア CDまたはUSBドライブなしでWindowsをインストールすることを可能にします。 CDまたはUSBドライブなしでWindowsを再インストールまたはインストールするのに役立ちます。
USBなしでWindows10をインストールできますか?
完了し、ネットワークとインターネットにアクセスできるようになったら、 Windowsを実行できます。 不足している他のドライバーを更新してインストールします。それでおしまい!ハードディスクをクリーニングしてワイプし、外部DVDまたはUSBデバイスを使用せずにWindows10をインストールしました。
-
 Windowsでセーフモードで起動する方法
Windowsでセーフモードで起動する方法セーフモードは、Windowsコンピューターで最も重要な場所の1つです。 PCで問題が発生し、オペレーティングシステムで解決できない場合は、セーフモードが最適です。 しかし、どのようにしてセーフモードで起動しますか?確かに、Windowsでは以前とは少し異なります。従来の「PCの起動中にF8キーを押す」方法は、起動速度が速いため、新しいPCでは機能しなくなりました。 ただし、Windowsでセーフモードで起動する方法はまだいくつかあります。ここでは、大きな方法を紹介します。これらの方法は、Windows10とWindows11の両方で機能することに注意してください。 リカバリまたはインスト
-
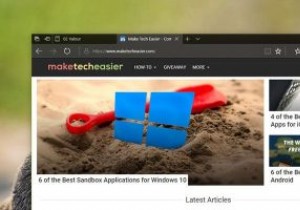 Edgeブラウザで拡張機能のインストールをブロックする方法
Edgeブラウザで拡張機能のインストールをブロックする方法Windowsのアニバーサリーアップデートにより、Edgeブラウザーの拡張機能のサポートが追加されました。 Microsoft Storeから直接、またはEdgeブラウザのメインメニューの[拡張機能]オプションをクリックして、拡張機能をインストールできるようになりました。ただし、コンピュータを他の人と共有していて、他の人に不要な拡張機能をインストールさせたくない場合は、Edgeで拡張機能のサポートを無効にしてブロックすることができます。 Edgeで拡張機能のサポートを無効にする–グループポリシーの方法 Edgeブラウザーでは、拡張機能のサポートを直接無効にすることはできないため、グループポ
-
 WSLを使用してWindowsにLinuxをインストールする方法
WSLを使用してWindowsにLinuxをインストールする方法Linuxを完全に体験するには、完全インストールに代わるものはありません。ただし、Linuxのインストールを希望するWindowsユーザーの場合は、Windows Subsystem for Linux(WSL)から始めるのが最適です。 Linuxを学習しているだけでも、Linux開発環境を使用したい場合でも、WindowsマシンでLinuxディストリビューションを起動して実行するのは非常に簡単です。したがって、興味がある場合は試してみる価値があります。ここでは、WSLを使用してWindowsにLinuxをインストールする方法を学習します。 Linux用Windowsサブシステム(WSL)と
