よくある質問:Windows 10で複数のウィンドウを開いたままにするにはどうすればよいですか?
2つのウィンドウを同時に開いたままにするにはどうすればよいですか?
同じ画面で2つのウィンドウを開く簡単な方法
- マウスの左ボタンを押して、ウィンドウを「つかむ」。
- マウスボタンを押したまま、ウィンドウを画面の右端までドラッグします。 …
- これで、右側の半分のウィンドウの後ろに、開いているもう1つのウィンドウが表示されるはずです。
2日。 2012年。
Windows 10で複数のウィンドウを開くにはどうすればよいですか?
Windows10でウィンドウを並べて表示する
- Windowsロゴキーを押し続けます。
- 左矢印キーまたは右矢印キーを押します。
- Windowsロゴキー+上矢印キーを押したままにして、ウィンドウを画面の上半分にスナップします。
- Windowsロゴキー+下矢印キーを押したままにして、ウィンドウを画面の下半分にスナップします。
Windows 10でウィンドウを開いたままにするにはどうすればよいですか?
人気のあるWindowsショートカットキーはAlt+Tabで、開いているすべてのプログラムを切り替えることができます。 Altキーを押したまま、正しいアプリケーションが強調表示されるまでTabキーをクリックして開きたいプログラムを選択し、両方のキーを放します。
コンピューターで開いているすべてのウィンドウを表示するにはどうすればよいですか?
タスクビューを開くには、タスクバーの左下隅にある[タスクビュー]ボタンをクリックします。または、キーボードのWindowsキー+Tabキーを押すこともできます。開いているすべてのウィンドウが表示され、クリックして任意のウィンドウを選択できます。
ウィンドウを強制的に上に配置するにはどうすればよいですか?
Ctrl + Spaceを押して、現在アクティブなウィンドウを常に一番上に設定できるようになりました。 Ctrl + Spaceをもう一度押すと、ウィンドウが常に一番上に表示されなくなるように設定されます。 Ctrl + Spaceの組み合わせが気に入らない場合は、スクリプトの^ SPACE部分を変更して、新しいキーボードショートカットを設定できます。
PCで2つの画面を使用するにはどうすればよいですか?
デスクトップコンピューターモニターのデュアルスクリーンセットアップ
- デスクトップを右クリックして、「表示」を選択します。 …
- ディスプレイから、メインディスプレイにしたいモニターを選択します。
- 「これをメインディスプレイにする」というチェックボックスをオンにします。もう一方のモニターは自動的にセカンダリディスプレイになります。
- 終了したら、[適用]をクリックします。
画面を3つのウィンドウに分割するにはどうすればよいですか?
3つのウィンドウの場合は、ウィンドウを左上隅にドラッグして、マウスボタンを離します。残りのウィンドウをクリックして、3つのウィンドウ構成で自動的に下に配置します。
ウィンドウを並べて表示できないのはなぜですか?
不完全であるか、部分的にしか有効になっていない可能性があります。これをオフにするには、[スタート]>[設定]>[マルチタスク]に移動します。 [スナップ]で、[ウィンドウをスナップするときに、その横にスナップできるものを表示する]という3番目のオプションをオフにします。次に、コンピュータを再起動します。これをオフにすると、画面全体が使用されるようになります。
Google Chromeで複数のウィンドウを開くにはどうすればよいですか?
2つのウィンドウを同時に表示する
- 表示するウィンドウの1つで、[最大化]をクリックして押したままにします。
- 左矢印または右矢印にドラッグします。
- 2番目のウィンドウを繰り返します。
Alt + Tabを押すと、開いているWindowsを切り替えることができます。 Altキーを押したまま、もう一度Tabキーをタップしてウィンドウを切り替え、Altキーを離して現在のウィンドウを選択します。
Ctrl win Dは何をしますか?
新しい仮想デスクトップを作成します:WIN + CTRL +D。現在の仮想デスクトップを閉じます:WIN + CTRL+F4。仮想デスクトップの切り替え:WIN + CTRL+LEFTまたはRIGHT。
PCのすべてのウィンドウを最大化するにはどうすればよいですか?
WinKey + Shift + Mを使用して、最小化されたウィンドウをデスクトップに復元します。 WinKey +上矢印を使用して、現在のウィンドウを最大化します。 WinKey +左矢印を使用して、画面の左側のウィンドウを最大化します。 WinKey +右矢印を使用して、画面の右側のウィンドウを最大化します。
Windows 10で開いているすべてのプログラムを表示するにはどうすればよいですか?
Windows 10で実行中のプログラムを表示するには、[スタート]メニューで検索してアクセスできるタスクマネージャーアプリを使用します。
- [スタート]メニューまたはCtrl+Shift+Escキーボードショートカットを使用して起動します。
- メモリ使用量、CPU使用量などでアプリを並べ替えます。
- 詳細を取得するか、必要に応じて「タスクを終了」します。
16окт。 2019г。
-
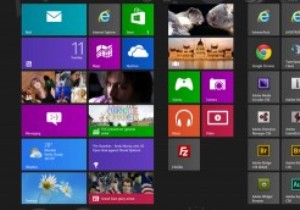 Ultimate WindowsTweaker3でWindows8を簡単に調整
Ultimate WindowsTweaker3でWindows8を簡単に調整一般的に言って、最近のPCにたくさんのユーティリティをインストールして実行する必要はあまりありません。 Windowsははるかに安全で堅牢になり、舞台裏で多くのタスクを処理します。ただし、特にパワーユーザーにとっては、優れた汎用ユーティリティを使用すると便利なことがよくあります。 最近リリースされた新しいオールラウンドユーティリティは、UltimateWindowsTweakerのバージョン3です。この最新のアップデートは、特にWindows8とWindows8.1向けに作成されており、すべての構成オプションをスクランブリングすることなく、Windows8と8.1を簡単に調整できます。以前の
-
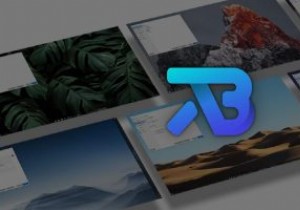 TaskbarXを使用したWindows10タスクバーのカスタマイズ
TaskbarXを使用したWindows10タスクバーのカスタマイズWindows 10タスクバーは、アプリのショートカット、開いているアプリ、開いているファイルが存在する場所です。しかし、それ以外のことはできません。アイコンの配置を変更することはできません。常にスタートメニューの横にあります。それは大丈夫ですが、別の何かを好むかもしれません。そこで、TaskbarXが役立ちます。 TaskbarXとは何ですか? TaskbarXは、Windows10タスクバーをカスタマイズするための無料のツールです。 Windows 10専用に設計されていますが、バージョン1709以前はすべての機能で動作するとは限りません。ただし、開発者は、Windows 8で動作する
-
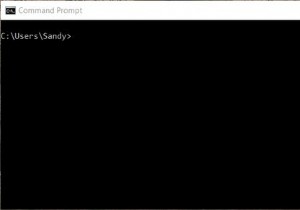 Windowsコマンドプロンプト画面をクリアする方法
Windowsコマンドプロンプト画面をクリアする方法知っておくべきこと [コマンドプロンプト]に次のように入力します: cls Enterを押します 。これを行うと、アプリケーション画面全体がクリアされます。 コマンドプロンプトを閉じてから再度開きます。 Xをクリックします ウィンドウの右上にあるウィンドウを閉じてから、通常どおりに再度開きます。 ESCを押します キーを押してテキスト行をクリアし、コマンドプロンプトに戻ります。 この記事では、Windowsのコマンドプロンプトアプリケーションで画面をクリアする方法について説明します。簡単なコマンドを使用することも、コマンドプロンプトを閉じて再度開くこともできます。このハウツー
