あなたの質問:USBマイクはWindows 10で動作しますか?
USBマイクは、プラグアンドプレイで簡単に録音できるソリューションである必要があります。残念ながら、多くの人が発見したように、Windows 10でのUSBマイクのセットアップには重大な問題が発生する可能性があります。特に、多くの人がUSBマイクでの録音音量が非常に小さいと報告しています。ただし、この問題は簡単に解決できます。
Windows 10でUSBマイクを使用するにはどうすればよいですか?
Windows10でマイクを設定してテストする方法
- マイクがPCに接続されていることを確認してください。
- [スタート]>[設定]>[システム]>[サウンド]を選択します。
- [サウンド設定]で、[入力]に移動し、入力デバイスを選択してから、使用するマイクまたは録音デバイスを選択します。
USBマイクはPCで動作しますか?
USBマイクは携帯性が高く、PC、Mac、iPadで動作します。 …それは文字通り、USBポートに接続して録音を開始するために必要なすべての配線を含むマイクです。また、多くの場合、USBマイクにはヘッドホンが付いているため、録音だけでなく、ヘッドホンで直接音を聞くこともできます。
USBマイクをPCで動作させるにはどうすればよいですか?
コンピューターのオーディオ入力/出力を開き、コンピューターの入力オーディオデバイスとしてUSBマイクを選択します。マイクからヘッドフォンを監視する場合は、コンピューターのオーディオ入力/出力を開き、コンピューターの出力オーディオデバイスとしてUSBマイクを選択します。マイクがミュートされている場合は、ミュートを解除します。
USBマイクが機能しないのはなぜですか?
マイクが機能しない場合は、マイクがPCにしっかりと接続されていることを確認してください。接続が少し緩んでいる場合は、正常に接続されているように見えるかもしれませんが、機能しない可能性があります。 USBマイクであれ、従来のオーディオジャックであれ、ケーブルを引き出して再度接続し、接続が安全であることを確認します。
Windows 10でマイクを有効にするにはどうすればよいですか?
Windows10でマイクを有効または無効にする方法
- 設定を開きます。
- システムをクリックします。
- [サウンド]をクリックします。
- [入力]セクションで、[デバイスのプロパティ]オプションをクリックします。
- [無効にする]オプションをオンにします。 (または、[有効]ボタンをクリックしてデバイスの電源をオンにします。)
17日。 2018г。
USBマイクを調整するにはどうすればよいですか?
Windows10PrintでUSBヘッドセットの録音設定を調整します。デスクトップのサウンドアイコンを右クリックし、[サウンド設定を開く]をクリックします。 [入力]の下に、ドロップダウンメニューに入力デバイスが表示されます。ドロップダウンからUSBマイクを選択します。
USBマイクはそれだけの価値がありますか?
USBオーディオインターフェースは、USBマイクよりも全体的にさらに優れた音質を提供し、ボーカルとアコースティック楽器の両方でより多くのニュアンスを拾います。ただし、始めたばかりの場合、またはオーディオインターフェイスとマイクに投資したくない場合でも、USBマイクはサウンドの方法に大きな違いをもたらします。
USBマイクは良いですか?
USBマイクは、ラップトップコンピュータの前に座って録音したい場合に最適です。ポッドキャスト。不可欠なシンプルな「サウンドカード」はほとんど実用的なアイテムであるため、品質の問題は主に、マイクの品質と、そのピックアップパターン、感度、および「サウンド」がニーズにどのように適合するかにかかっています。
USBマイクは歌うのに適していますか?
すべてのマイクと同様に、USBマイクにはさまざまな形式があります。ハンドヘルドマイクはボーカルやインタビューの録音に最適ですが、デスクトップモデルは一般的にアコースティック楽器やポッドキャスティングに適しています。一部のUSBマイクは、標準のマイクスタンドと互換性があるため、スタジオスタイルの録音に最適です。
USBマイクはどこに接続しますか?
マイクからのUSBケーブルをコンピューターのUSBポートに接続します。ほとんどのデスクトップコンピュータでは、ユニットの前面に1つまたは2つのポートがあり、背面にさらにいくつかのポートがあります。ほとんどのラップトップでは、ポートはラップトップの左側または右側に配置されます。
Logitech USBマイクをコンピューターに接続するにはどうすればよいですか?
LogitechマイクのUSBコネクタを、コンピュータの開いているUSBポートに接続します。マイクの「電源」ボタンを押して、デバイスの電源を入れます。コンピュータのオペレーティングシステムがデバイスを自動的に認識します。
USBマイクは何をしますか?
USBマイクにはアナログ-デジタルコンバーターが組み込まれているため、マイクをコンピューターに接続して、録音または通信ソフトウェアを起動するだけです。 …代わりに、マイクはWindowsおよびMacオペレーティングシステムの標準部分であるUSBオーディオコーデックを使用します。
USBマイクがPS4で機能しないのはなぜですか?
1)マイクブームが緩んでいないか確認してください。ヘッドセットをPS4コントローラーから取り外し、マイクブームをヘッドセットからまっすぐ引き出して取り外し、マイクブームを元に戻します。次に、ヘッドセットをPS4コントローラーに再度接続します。 …3)PS4マイクをもう一度試して、機能するかどうかを確認します。
PCがマイクを検出しないのはなぜですか?
1)Windowsサーチウィンドウで「サウンド」と入力し、サウンド設定を開きます。 [入力デバイスを選択してください]で、マイクがリストに表示されていることを確認します。 「入力デバイスが見つかりません」と表示された場合は、「サウンドデバイスの管理」というタイトルのリンクをクリックします。 [入力デバイス]で、マイクを探します。
USBマイクを見つけるにはどうすればよいですか?
USBマイクが認識されない
- サウンドとオーディオデバイス。 –「スタート」->「設定」->「コントロールパネル」に移動します。 –「サウンドとオーディオデバイス」をダブルクリックします–「オーディオ」タブを選択します。 …
- ボリュームコントロール。 -[スタート]->[プログラム]->[アクセサリ]->[エンターテインメント]->[ボリュームコントロール]に移動します。 –[オプション]->[プロパティ]を選択します。 –デフォルトのデバイスがUSBヘッドセットに設定されていることを確認してください。
-
 WindowsPCに自動的にログインする方法
WindowsPCに自動的にログインする方法主に自宅または別の安全な環境でWindowsデバイスを使用している場合は、管理者アカウントに自動的にログインできるようにすることができます。これにより、システムパスワードをスキップして、デスクトップアクセスを高速化できます。インスタントログインは、コンピュータを頻繁に再起動したり、技術者に送信したり、ロックされたときにシステムに再入室したりする必要がある場合にも役立ちます。 Windowsの自動ログインを簡単に有効または無効にする方法を見てみましょう。 Windows10自動ログイン デフォルトでは、Windowsコンピューターにサインインするにはシステムパスワードが必要です。工場出荷時の状
-
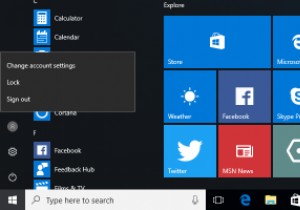 Windows10でユーザーの高速切り替えを無効にする方法
Windows10でユーザーの高速切り替えを無効にする方法Windowsシステムに複数のユーザーアカウントがある場合、システムを再起動したり、現在のユーザーアカウントからログアウトしたりせずに、別のアカウントに切り替えたい場合があります。このような状況では、1、2回クリックするだけで異なるユーザーアカウントを切り替えることができるため、ユーザーの高速切り替え機能は非常に役立ちます。 ただし、別のユーザーアカウントに切り替えると、他のアカウントの未保存の作業を失うことなく、システムを適切にシャットダウンすることはできません。さらに、サインインしたすべてのアカウントは、ユーザーがアクティブに使用しているかどうかに関係なく、システムリソースを消費します。
-
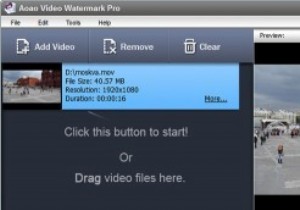 Aoao VideoWatermarkProのレビューとプレゼント
Aoao VideoWatermarkProのレビューとプレゼントビデオの作成、編集、制作は大変な作業であり、インターネット上の誰もが何の信用も与えずにあなたの作品を簡単に剥ぎ取ることができると考えるのは当然です。これを回避するには、ビデオに透かしを追加するだけです。ぼったくりを効果的にブロックする以外に、透かしを使用して個人またはブランドのイメージを高めることもできます。 知らない人にとって、透かしは、ビデオ自体を邪魔することなく、ビデオのタイムライン全体に重なる単純なテキストまたは画像を追加することに他なりません。 ビデオに透かしを追加できるソフトウェアはたくさんありますが、Aoao Video Watermark Proは、その中で最も簡単で、
