Windows 10でスクリーンレコーディングできますか?
Win+Gを押してゲームバーを開きます。 …カメラアイコンをクリックして簡単なスクリーンショットを撮るか、[録画の開始]ボタンを押して画面のアクティビティをキャプチャします。ゲームバーペインを通過する代わりに、Win + Alt+Rを押して録音を開始することもできます。
Windows 10にはスクリーンレコーダーがありますか?
Windows 10にはXboxゲームバーと呼ばれる画面記録ユーティリティがあることをご存知ですか?これを使用すると、ゲームプレイをキャプチャする場合でも、Microsoft Officeの使用に関するチュートリアルを作成する場合でも、ラップトップ上のほぼすべてのWindowsアプリでアクションのビデオを録画できます。
Windows 10で画面を音声で録音するにはどうすればよいですか?
Windows10で画面を記録する方法
- 記録するアプリを開きます。 …
- Windowsキー+Gを同時に押して、ゲームバーダイアログを開きます。
- 「はい、これはゲームです」チェックボックスをオンにして、ゲームバーをロードします。 …
- [録画の開始]ボタン(またはWin + Alt + R)をクリックして、ビデオのキャプチャを開始します。
22日。 2020г。
コンピューターの画面を記録するにはどうすればよいですか?
Androidで録画をスクリーニングする方法
- 「クイック設定」に移動(または検索)「スクリーンレコーダー」
- アプリをタップして開きます。
- サウンドとビデオの品質設定を選択し、[完了]をクリックします。
1окт。 2019г。
Windowsで画面をどのように記録しますか?
記録したい画面に移動し、Win+Gを押してゲームバーを開きます。スクリーンショットのキャプチャ、ビデオとオーディオの記録、および画面アクティビティのブロードキャストを行うためのコントロールを備えたいくつかのゲームバーウィジェットが画面に表示されます。 [記録の開始]ボタンをクリックして、画面のアクティビティをキャプチャします。
Windows 10でスクリーン録画できる時間はどれくらいですか?
Windows 10には、画面のビデオクリップ(最大2時間)を録画できるネイティブ機能があります。
ノートパソコンで画面を音声付きで録音するにはどうすればよいですか?
ShareXを使用してコンピューターの画面と音声を録音する方法は次のとおりです。
- ステップ1:ShareXをダウンロードしてインストールします。
- ステップ2:アプリを起動します。
- ステップ3:コンピューターのオーディオとマイクを録音します。 …
- ステップ4:ビデオキャプチャエリアを選択します。 …
- ステップ5:画面キャプチャを共有します。 …
- ステップ6:画面キャプチャを管理します。
10日。 2019г。
VLCスクリーンキャプチャはオーディオを録音しますか?
まずVLCプレーヤーを開き、「表示」タブをクリックして「高度なコントロール」を選択します。明確にするために、VLCでは画面のキャプチャのみが許可されており、このアクティビティ中に音声や音声が自動的に録音されることはありません。 …でも、心配しないでください。
Windows 10のカメラアプリでビデオを録画するには、最初にビデオモードに切り替える必要があります。アプリのウィンドウの右側にある[動画]ボタンをクリックまたはタップします。次に、カメラアプリでビデオの録画を開始するには、[ビデオ]ボタンをもう一度クリックまたはタップします。
Ctrl + Shift + F12キーボードショートカットを使用して、いつでも画面の記録を開始できるようになりました。このショートカット(および他の多くのオプション)は、ゲーム内オーバーレイ設定メニューで構成し直すことができます。デフォルトでは、ビデオはビデオフォルダ内の「デスクトップ」フォルダに保存されます。
Windowsで画面と音声を録音するにはどうすればよいですか?
クイックヒント:Windowsキー+ Alt + Rを押すと、いつでもゲームバー画面の録音をすばやく開始できます。5。自分の声を録音する場合は、マイクアイコンをクリックすると、音声の録音が開始されます。デフォルトのマイクから。
許可なくズーム会議を録画するにはどうすればよいですか?
許可なくズーム会議を録画する方法
- 「ビデオレコーダー」を選択してズーム会議を録画します。 …
- 録音エリアを選択し、サウンドを調整します。 …
- 出力形式を選択し、ホットキーを設定します。 …
- ビデオ設定インターフェイスで[REC]をクリックして、録画を開始します。
15日。 2020г。
-
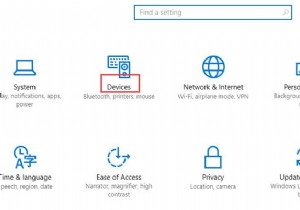 Windows10でマウス設定を調整する方法
Windows10でマウス設定を調整する方法デスクトップやラップトップにはマウスが不可欠であることは誰もが知っていると思います。そして、Windows10でマウス設定をカスタマイズする方法を学ぶことが非常に必要であることがわかります。 1つのことをカスタマイズしたいときは、それが最初に何であるかを知る必要があります。マウスはコンピューターのハンドヘルドまたはタッチパッドデバイスであり、必需品です。そこで、便宜上設定をカスタマイズします。次に、マウスを使用するときに最適なエクスペリエンスを提供するためのガイドを提供します。 Windows10でマウス設定を調整する方法 ステップ1:ウィンドウを押します キーを押して設定をクリック
-
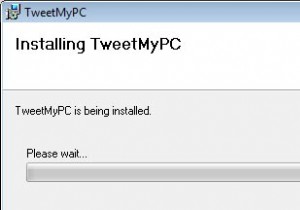 Twitterを使用してWindowsPCをリモートコントロールする方法
Twitterを使用してWindowsPCをリモートコントロールする方法Twitterは最近の文化的な現象です。それが存在してから数年で、それはブロックの最新の社交的な子供になり、私たちのほとんどが日刊紙の前でさえ見たり読んだりするサービスになりました。 さまざまな人々がさまざまな目的でTwitterを使用しています。友達と面白いリンクを共有するために使用する人もいれば、面白いジョークを共有するために使用する人もいれば、自分のパブリックインスタントメッセンジャーとして使用して、彼らの生活の詳細をブロードキャストする人もいます。これはすべて、一部の進取的なオープンソース愛好家が集まってTwitterをさらに大きなもの、つまりPCをリモート制御するために使用すること
-
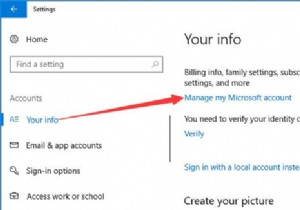 Windows10のユーザー名を変更する方法
Windows10のユーザー名を変更する方法アカウントは、設定をセットアップしてプログラムを入力するためのパスポートです。ただし、もちろん、最初にMicrosoftアカウントを設定する必要があります。 ほとんどの場合、Windowsユーザーはユーザーアカウントを持っていることが多く、一部のユーザーはかなりのアカウント設定を同期するMicrosoftアカウントを持っている場合があります。また、ユーザー1からMicrosoftアカウントに変更したいと思うかもしれません。それが何であれ、Windows10のアカウントの名前を変更することは非常に一般的です。 コンテンツ: Windows 10でMicrosoftアカウントの名前を変
