HPプリンターをWindows8でラップトップに接続するにはどうすればよいですか?
Windows 8にHPプリンターをインストールするにはどうすればよいですか?
Windowsで、[プリンターまたはスキャナーの追加]を検索して開きます。 [プリンターまたはスキャナーの追加]をクリックし、Windowsが使用可能なプリンターを見つけるのを待ちます。プリンタが見つかったら、それをクリックし、[デバイスの追加]をクリックしてドライバのインストールを完了します。
コンピューターにHPプリンターを認識させるにはどうすればよいですか?
プリンタは、ワイヤレスプリンタであるか有線プリンタであるかに関係なく、USBケーブルでパッケージ化されている必要があります。ケーブルをプリンタとコンピュータのUSBポートに接続します。直接リンクすると、コンピューターがプリンターを認識し、インストールを完了するために必要なソフトウェアを起動するようにトリガーされます。
HPワイヤレスプリンターをラップトップに接続するにはどうすればよいですか?
このオプションを使用するには、プリンタのソフトウェアをインストールし、画面の指示に従います。プロンプトが表示されたら、[ネットワーク(イーサネット/ワイヤレス)]接続タイプを選択し、[はい、ワイヤレス設定をプリンターに送信します(推奨)]を選択します。それでおしまい!残りはHPソフトウェアが行います。
Windows 8でラップトップにプリンターを追加するにはどうすればよいですか?
[スタート]ボタンをクリックし、[スタート]メニューの[デバイスとプリンター]をクリックします。 [プリンタの追加]をクリックします。プリンタの追加ウィザードで、[ネットワーク、ワイヤレス、またはBluetoothプリンタの追加]をクリックします。使用可能なプリンタのリストで、使用するプリンタを選択し、[次へ]をクリックします。
コンピューターにプリンターを認識させるにはどうすればよいですか?
Androidデバイスでプリンタを設定する方法。
- 開始するには、[設定]に移動し、[検索]アイコンを探します。
- serchフィールドにPRINTINGと入力し、Enterキーを押します。
- [印刷]オプションをタップします。
- その後、「デフォルトの印刷サービス」をオンにする機会が与えられます。
9分。 2019г。
コンピューターにプリンターを追加するにはどうすればよいですか?
ローカルプリンタを追加する
- USBケーブルを使用してプリンタをコンピュータに接続し、電源を入れます。
- [スタート]メニューから設定アプリを開きます。
- [デバイス]をクリックします。
- [プリンタまたはスキャナーの追加]をクリックします。
- Windowsがプリンタを検出した場合は、プリンタの名前をクリックし、画面の指示に従ってインストールを完了します。
19日。 2019г。
ラップトップをプリンターに接続するにはどうすればよいですか?
プリンタをラップトップにワイヤレスで接続する方法
- プリンタの電源を入れます。
- Windows Searchのテキストボックスを開き、「printer」と入力します。
- プリンターとスキャナーを選択します。
- [設定]ウィンドウで、[プリンタまたはスキャナーの追加]を選択します。
- プリンタを選択します。
- [デバイスの追加]を選択します。
23янв。 2021年。
プリンタをワイヤレスで接続するにはどうすればよいですか?
ほとんどのAndroidスマートフォンには印刷機能が組み込まれていますが、デバイスに接続オプションがない場合は、Googleクラウドプリントアプリをダウンロードする必要があります。
…
Windows
- まず、Cortanaを開き、Printerと入力します。 …
- [プリンタまたはスキャナーの追加]を選択します。 …
- これで、簡単に印刷できるようになります。
ワイヤレスプリンターはどのように機能しますか?
ワイヤレスプリンタは、ワイヤレスネットワーク接続を使用してさまざまなデバイスから印刷します。これにより、ユーザーは、事前にケーブルで接続したり、デバイス間でファイルを転送したりすることなく、コンピューター、スマートフォン、タブレットからプリンターにドキュメントを送信できます。
プリンターの追加– Windows 10
- プリンターの追加–Windows10。
- 画面の左下隅にある開始アイコンを右クリックします。
- コントロールパネルを選択します。
- デバイスとプリンターを選択します。
- [プリンタの追加]を選択します。
- 必要なプリンタがリストに表示されていないことを選択します。
- [次へ]をクリックします。
HPプリンターがWi-Fiに接続されないのはなぜですか?
USBケーブルでプリンターとコンピューターを一時的に接続し、HPプリンターアシスタントで接続をワイヤレスに変更します。 WindowsでHPを検索し、結果のリストからプリンター名をクリックします。 …[プリンタの設定とソフトウェア]をクリックし、[ワイヤレス設定の再構成]をクリックします。
Windows 10でプリンターをオンラインにするにはどうすればよいですか?
Windows10でプリンターをオンラインにする
- コンピューターで[設定]を開き、[デバイス]をクリックします。
- 次の画面で、左側のペインにある[プリンタとスキャナー]をクリックします。 …
- 次の画面で、[プリンタ]タブを選択し、[プリンタをオフラインで使用]オプションをクリックして、このアイテムのチェックマークを外します。
- プリンタがオンラインに戻るのを待ちます。
HPプリンターをオンラインに戻すにはどうすればよいですか?
画面の左下にある[スタート]アイコンに移動し、[コントロールパネル]、[デバイスとプリンター]の順に選択します。問題のプリンタを右クリックして、[印刷内容を確認]を選択します。開いたウィンドウで、上部のメニューバーから「プリンタ」を選択します。ドロップダウンメニューから[プリンタをオンラインで使用]を選択します。
プリンタがオフラインと言い続けるのはなぜですか?
プリンタにオフラインメッセージが表示されている場合は、コンピュータとの通信に問題があることを意味します。これには、接続の問題からプリンタの障害まで、さまざまな理由が考えられます。
-
 デスクトップから直接Windows8アプリを管理する方法
デスクトップから直接Windows8アプリを管理する方法Windows App Bossは、デスクトップからWindows8アプリを管理するための便利なツールです。このプログラムを使用して、Microsoftにインストール、アンインストール、さらには開発者ライセンスを要求することもできます。開発者と平均的なPCユーザーにとって簡単です。 初めてのダウンロードと使用 Windows App Bossは、CodePlexページからダウンロードできます。インストールする必要がないため、ダウンロードが完了したらすぐに使用を開始できます。 Windows App Bossを初めて使用するときは、データベースにコンピューターにインストールされているアプリを
-
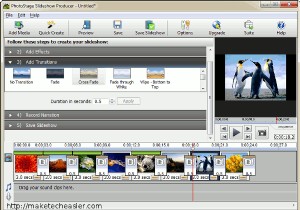 スライドショーで写真を整理するための無料のスライドショーメーカーソフトウェア
スライドショーで写真を整理するための無料のスライドショーメーカーソフトウェア今日、デジタル写真は非常に簡単にキャプチャして保存できるようになりました。より安価なより大きなハードドライブの出現により、スペースの制約はほぼ永久になくなりました。時間の経過とともにデジタル写真のコレクションが非常に膨大になり、特定の写真を見つけることが非常に困難になるため、これらの写真を整理するという課題が発生します。私は最近、写真を編集して希望の効果を得る作業を非常に簡単かつ便利に行える、5つの無料の機能豊富な写真編集ソフトウェアについて作成しました。素晴らしい常連の読者であるColinBoswellは、特にDVD用の写真のスライドショーを作成するためのいくつかの無料ソフトウェアを提案する
-
 Vistaに独自のMacOSXドックをインストールする方法は?
Vistaに独自のMacOSXドックをインストールする方法は?多くの人は、MacOSXデスクトップとVistaデスクトップインターフェイスを区別する1つのものがDockであることに同意するでしょう。ドックが何であるかを知らない人のために、それは基本的にデスクトップの下部にあるアイコンの列であり、マウスをその上に置くと、アイコンがアニメーション化され、素晴らしい効果をもたらします。 これで、フリーウェアのRocketDockを使用して、Vistaデスクトップに独自のMacOSドックをインストールすることもできます。 Rocket Dockからインストーラーをダウンロードし、デスクトップでインストーラーを実行します。 BSタスクバーが画面の下部にあるため、
