Windows 10で認識されないUSBデバイスを停止するにはどうすればよいですか?
Windows 10で認識されないUSBデバイスを無効にするにはどうすればよいですか?
オンまたはオフにするには、設定でUSBエラーをオンに通知します
- [設定]を開き、[デバイス]アイコンをクリック/タップします。
- 左側のUSBをクリック/タップし、チェック(オン–デフォルト)またはオフにします。右側のUSBデバイスへの接続に問題がある場合は、[通知]をオフにします。 (…
- 必要に応じて[設定]を閉じることができるようになりました。
1апр。 2016年。
USBデバイスが認識されないようにするにはどうすればよいですか?
解決策4–USBコントローラーを再インストールする
- [スタート]を選択し、[検索]ボックスに「デバイスマネージャー」と入力して、[デバイスマネージャー]を選択します。
- ユニバーサルシリアルバスコントローラーを拡張します。デバイスを長押し(または右クリック)して、[アンインストール]を選択します。 …
- 完了したら、コンピューターを再起動します。 USBコントローラーが自動的にインストールされます。
8サント。 2020г。
最後のUSBデバイスが誤動作し、Windowsがそれを認識しない場合、どのように修正しますか?
USBデバイスドライバーを再インストールすることで、Windows10で最後に接続したUSBの誤動作を修正できます。
- Windowsのスタートメニューを右クリックして、[デバイスマネージャ]を選択します。
- ユニバーサルシリアルバスコントローラーを拡張します。
- 誤動作しているUSBデバイスを右クリックし、[デバイスのアンインストール]をクリックします。
31日。 2020г。
Windows 10でUSBドライブを見つけるにはどうすればよいですか?
Windows 8または10では、[スタート]ボタンを右クリックして、[デバイスマネージャー]を選択します。 Windows 7では、Windows + Rを押し、devmgmtと入力します。 [実行]ダイアログにmscを入力し、Enterキーを押します。 [ディスクドライブ]セクションと[USBシリアルバスコントローラー]セクションを展開し、アイコンに黄色の感嘆符が付いているデバイスを探します。
WindowsにUSBを強制的に認識させるにはどうすればよいですか?
Windowsが新しいUSBデバイスを検出できません。どうすればいいですか?
- デバイスマネージャを開き、USBデバイスをコンピュータから切断します。しばらく待ってから、デバイスを再接続します。 …
- USBデバイスを別のUSBポートに接続します。
- USBデバイスを別のコンピューターに接続します。
- USBデバイスドライバーを更新します。
USBテザリングが機能しないのはなぜですか?
APN設定を変更する:Androidユーザーは、APN設定を変更することでWindowsテザリングの問題を修正できる場合があります。下にスクロールして[APNタイプ]をタップし、[default、dun]と入力して、[OK]をタップします。それでも問題が解決しない場合は、代わりに「ダン」に変更して成功したとの報告もあります。
検出されなかったフラッシュドライブを修正するにはどうすればよいですか?
検出できないUSBフラッシュドライブを修正する方法
- Windowsがドライブを認識していることを確認します。 [スタート]ボタンをクリックし、検索ボックスに「デバイスマネージャー」と入力します。
- コントロールパネル内の[デバイスマネージャ]オプションをクリックします。
- 「ディスクドライブ」オプションの横にある小さな矢印をクリックして、リストを展開します。検出されていないフラッシュドライブの上にある下向きの矢印をダブルクリックします。
USBがスマートフォンに表示されないのはなぜですか?
[メニュー]>[設定]>[ストレージ]に移動し、右上隅にある[設定]アイコン(縦に3つ並んだ点)をタップし、USBコンピューター接続をタップします。オプションを選択します。 …[メニュー]>[設定]>[アプリケーション(アプリ)]>[開発]>[USBデバッグ]に移動し、有効になっていることを確認します。
USBが認識されないのはなぜですか?
「USBデバイスが認識されません」エラーは、PCと影響を受けるデバイスのドライバー間の互換性の問題が原因で発生する可能性があります。 [設定]の[デバイスマネージャー]に移動し、誤動作しているデバイスを右クリックして、そのプロパティを確認します。 [ドライバ]タブで、[ドライバの更新]をクリックします。
USBデバイスが機能しているかどうかをどのように確認しますか?
ハードウェアの変更をスキャンするには、次の手順に従います。
- [スタート]をクリックし、[実行]をクリックします。 …
- devmgmtと入力します。 …
- デバイスマネージャで、コンピュータをクリックして強調表示します。
- [アクション]をクリックし、[ハードウェアの変更をスキャン]をクリックします。
- USBデバイスをチェックして、機能しているかどうかを確認します。
はい、一体型USBフラッシュドライブとカードリーダーは最新のMicrosoftWindowsオペレーティングシステムと互換性があります。すべての一体型USBドライブとカードリーダーは以下をサポートします:…Windows10。
USBドライブにアクセスするにはどうすればよいですか?
USBストレージデバイスを使用する
- USBストレージデバイスをAndroidデバイスに接続します。
- Androidデバイスで、FilesbyGoogleを開きます。
- 下部にある[参照]をタップします。 。 「USBが利用可能です」という通知が表示されます。 …
- 開きたいストレージデバイスをタップします。許可します。
- ファイルを見つけるには、[ストレージデバイス]までスクロールして、USBストレージデバイスをタップします。
-
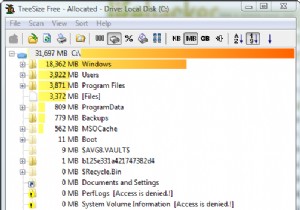 TreeSize Freeにより、ディスク容量の分析が簡単になります
TreeSize Freeにより、ディスク容量の分析が簡単になりますディスクスペースがどこで消費されているのか疑問に思ったことはありませんか?私が持っています。実際よりも多くの空きディスク容量が必要だと思ったことが何度もありました。私は、空き領域がどこに移動したかについての手がかりを見つけることを期待して、フォルダごとにフォルダのプロパティを確認するために数え切れないほどの時間を費やしていました。ええと…もうありません。 私はあなたのハードドライブ消費のビジュアルを作成するという素晴らしい大きな仕事をする素晴らしい小さなアプリケーションを見つけました。これはTreeSizeFreeと呼ばれ、JAMSoftwareによって開発されました。この短いチュートリアル
-
 Windowsでコマンドプロンプトを使用してファイルを検索して開く
Windowsでコマンドプロンプトを使用してファイルを検索して開くWindowsコマンドプロンプトを使用して、PC上のファイルを検索して開くことができます。これは、ファイルを不明なフォルダーに保存し、ファイル名の一部のみを覚えている場合に非常に便利です。ただし、この方法を既知の場所にあるファイルに適用してもメリットはありません。ただし、見つけるのが難しいファイルについては、この記事では、Windows11およびWindows10のコマンドプロンプトでファイルを見つけて開く方法を示します。 Windows11/10でコマンドプロンプトを開く方法 Windows 10および11でファイルを検索するには、最初にコマンドプロンプトを起動する必要があります。これを行
-
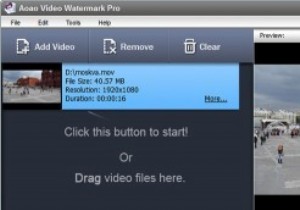 Aoao VideoWatermarkProのレビューとプレゼント
Aoao VideoWatermarkProのレビューとプレゼントビデオの作成、編集、制作は大変な作業であり、インターネット上の誰もが何の信用も与えずにあなたの作品を簡単に剥ぎ取ることができると考えるのは当然です。これを回避するには、ビデオに透かしを追加するだけです。ぼったくりを効果的にブロックする以外に、透かしを使用して個人またはブランドのイメージを高めることもできます。 知らない人にとって、透かしは、ビデオ自体を邪魔することなく、ビデオのタイムライン全体に重なる単純なテキストまたは画像を追加することに他なりません。 ビデオに透かしを追加できるソフトウェアはたくさんありますが、Aoao Video Watermark Proは、その中で最も簡単で、
