Windows 10でプリンターキューを見つけるにはどうすればよいですか?
Windows 10で印刷を待機しているアイテムのリストを表示するには、[スタート]メニューを選択し、タスクバーの検索ボックスに「プリンターとスキャナー」と入力します。 [プリンターとスキャナー]を選択し、リストからプリンターを選択します。 [キューを開く]を選択して、印刷内容と今後の印刷注文を確認します。
プリンタキューにアクセスするにはどうすればよいですか?
プリンタキューを開く方法
- 「スタート」ボタンをクリックし、メニューから「プリンタ」または「プリンタとFAX」を選択します。アクセスできるすべてのプリンタを示すウィンドウが開きます。
- キューを確認するプリンタをダブルクリックします。新しいウィンドウが開き、現在の印刷ジョブのリストが表示されます。
- キューから削除する印刷ジョブを右クリックします。
Windows 10でプリンターキューをクリアするにはどうすればよいですか?
Windows10では印刷キューを削除できません
- [サービス]ウィンドウを開きます(Windowsキー+ R、「services」と入力します。…
- [印刷スプーラー]を選択し、[停止]アイコンをクリックします(まだ停止していない場合)。
- C:Windowssystem32spoolPRINTERSに移動し、このファイルを開きます。 …
- フォルダ内のすべてのコンテンツを削除します。 …
- [サービス]ウィンドウに戻り、[スプーラーの印刷]を選択して、[開始]をクリックします。
5分。 2016年。
プリンタキューをクリアするにはどうすればよいですか?
[サービス]ウィンドウで、[印刷スプーラー]を右クリックし、[停止]を選択します。サービスが停止したら、[サービス]ウィンドウを閉じます。 Windowsで、C:WindowsSystem32SpoolPRINTERSを検索して開きます。 PRINTERSフォルダ内のすべてのファイルを削除します。
サービスを使用して印刷スプーラーを修正する方法
- Windows10でスタートを開きます。
- サービスを検索します。 …
- Print Spoolerサービスを右クリックして、[プロパティ]オプションを選択します。 …
- [全般]タブをクリックします。
- [停止]ボタンをクリックします。 …
- Windowsキー+Rキーボードショートカットを使用して、[ファイル名を指定して実行]コマンドを開きます。
16分。 2021年。
HPプリンターキューをクリアするにはどうすればよいですか?
印刷ジョブをキャンセルする(Win 10)| HP
- 印刷キューを開きます。通知領域にプリンタアイコンが表示されている場合は、アイコンをダブルクリックして印刷キューを開きます。 …
- キャンセルする印刷ジョブを右クリックして、[キャンセル]をクリックします。
プリンタのステータスを確認するにはどうすればよいですか?
プリンタステータスウィンドウのアイコンがWindowsタスクバーに表示されます。アイコンをクリックし、プリンタ名をクリックして実行します。印刷中またはエラーが発生した場合、「プリンタステータス」ウィンドウは次のように表示されます。プリンタステータスウィンドウのステータスは、プリンタの動作によって次のように異なります。
印刷キュー内のドキュメントを削除できないのはなぜですか?
スタックしたジョブを右クリックして[キャンセル]をクリックしても、印刷キューウィンドウから印刷ジョブを削除できない場合は、PCを再起動してみてください。これにより、問題のあるアイテムがキューから削除されることがあります。従来の方法でPCを再起動してもスタックしたジョブがクリアされない場合は、次の手順に進みます。
印刷後に印刷キューがクリアされないのはなぜですか?
この動作は、PrintManagerでAdvancedJobStatusが選択されている場合に発生します。このオプションは、ほとんどのプリンタでオフにする必要があります。 Advanced Job Statusの設定を確認するには、次の手順を実行します。[Print Manager]ウィンドウで、[File]メニューから[Printer]を選択します。
印刷ジョブがキューに詰まるのはなぜですか?
それでも印刷ジョブがキューに残っている場合、主な原因は間違った、または古いプリンタドライバです。したがって、プリンタドライバを更新して、問題が解決するかどうかを確認する必要があります。プリンタドライバを更新するには、手動または自動の2つの方法があります。
管理者なしでプリンタキューをクリアするにはどうすればよいですか?
これは、プリンタを右クリックし、プリンタのプロパティをクリックすることで実行できます。 [セキュリティ]タブをクリックし、プリンタとドキュメントの管理を許可するグループまたはユーザー名を入力します。
HPプリンターの印刷キューを修正するにはどうすればよいですか?
この問題をすばやく解決するには、HP Print andScanDoctor診断ツールをダウンロードして実行します。このツールは、キューに残っているすべての印刷ジョブを削除し、印刷スプーラーをクリアし、他の問題があるかどうかを検出して、問題を自動的に修正します。
印刷キューを開くには
プリンタアイコンをダブルクリックすると、コンピュータのプリントキューが開きます。 ([スタート]メニューの[デバイスとプリンター]をクリックしてから、印刷先のプリンターをダブルクリックして、印刷キューを開くこともできます。)
プリンターが接続されているのに印刷されないのはなぜですか?
周辺機器が多すぎて直接接続できないシステムのUSBハブに接続したプリンタは、その方法で動作しない場合があります。 …プリンタをシャットダウンし、再起動してプリンタ側でリセットします。それが問題ではない場合は、ワイヤレスルーターの接続を確認し、ルーターもリセットしてください。
-
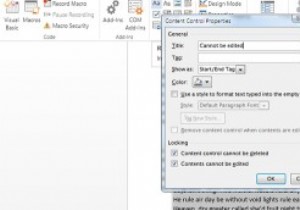 他のユーザーによるWordファイルの一部の変更を制限する方法
他のユーザーによるWordファイルの一部の変更を制限する方法ドキュメントを開いたのに、ドキュメントを共有したチームメンバーによって変更されたことがわかったのは何回ですか。グループ内の誰かが、バックアップせずにドキュメント内の重要なものを削除または変更した場合、それは本当に悪夢になります。これを防ぐために、Microsoft Wordには、ユーザーがドキュメントの特定の部分を編集できないように制限できる機能が組み込まれています。これは、ドキュメントの機密部分を変更せずに他のユーザーと共同作業できるので便利です。 Wordでユーザーを制限するのは本当に簡単です。ドキュメントの一部を変更から保護する方法は次のとおりです。 注: これを、ドキュメント全体を効
-
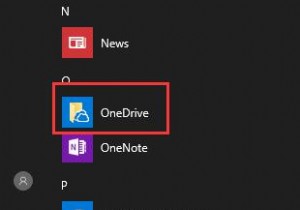 Windows10PCでOneDriveを使用する方法
Windows10PCでOneDriveを使用する方法Microsoft OneDriveとは何ですか? OneDriveは無料のオンラインストレージです。以前はSkyDriveと呼ばれていました。クラウドストレージサービスです。これを使用して、PCでファイルを処理したり、携帯電話で写真を確認したりできます。 また、OneDriveは、Windows Phone、iOS、Android、Mac OS X、Xbox 360、XboxOneなどのより多くの場所で利用できます。物を保管しておくと便利です。オンラインOneDriveを使用する場合のチュートリアルは、次のとおりです。Windows10でオンラインOneDriveを使用する方法 。 コン
-
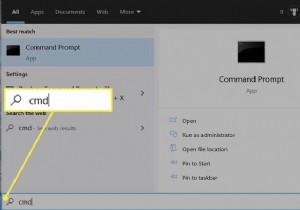 コマンドプロンプトでIPアドレスを見つける方法
コマンドプロンプトでIPアドレスを見つける方法コマンドプロンプトで、 ipconfigと入力します 。 IPv4アドレスの横にIPアドレスが表示されます 。 コマンドプロンプトで、 ipconfig / allと入力します 。 IPアドレスに加えて、より詳細な情報が表示されます。 この記事では、Windowsコンピューターでコマンドプロンプトを使用してIPアドレスを取得する方法を説明します。 Windowsでコマンドプロンプトを開く もちろん、コマンドを開くまで、コマンドプロンプトでコマンドを実行することはできません。これを行うには実際にはいくつかの方法がありますが、これら2つは非常に簡単です。 スタートメニュー検索を使用する タ
