あなたの質問:なぜ私のBIOSがフリーズし続けるのですか?
上記のように、それは過熱の問題のようです。フリーズの頻度が増えることが理由です。 BIOSに入り、アンダークロックして温度を下げてみてください。ケースを開いたままにして、ファンにコンピュータを冷やしてもらいましょう。
BIOSフリーズを修正するにはどうすればよいですか?
BIOSフリーズを修正するにはどうすればよいですか?
- モニターに表示されるBIOSエラーメッセージの原因をトラブルシューティングします。
- USBストレージデバイスをすべて取り外し、光学ドライブのディスクをすべて取り外します。
- CMOSをクリアします。
- 電源をテストします。
- コンピュータケース内のすべてを取り付け直します。
BIOSがフリーズするのはなぜですか?
コンピュータのフリーズは、ハードウェアまたはシステムの設定が不適切な場合の結果として発生することがよくあります。 。 BIOS(Basic Input / Output System)メニューは、Windowsオペレーティングシステムとは完全に独立しており、コンピューターのすべてのハードウェアおよびシステム関連の設定が含まれています。
BIOSアップデートはフリーズを修正しますか?
凍結した理由によって異なります そもそも、トラブルシューティングの良いスタートかもしれません。 BIOSにあるものは何でも、ファクトリデフォルトまたは拡張デフォルトを読み込もうとすることもできます。工場出荷時のデフォルトに戻すことは、BIOSをリセットすることと同じですが、日付と時刻を変更しません。
マザーボードの問題によりフリーズが発生する可能性はありますか?
ハードドライブ、CPUの過熱、メモリの不良、または電源装置の故障の可能性があります。 。まれに発生しますが、マザーボードの場合もあります。通常、ハードウェアの問題により、フリーズは散発的に始まりますが、時間が経つにつれて頻度が増加します。
コンピュータがランダムにフリーズするのはなぜですか?
コンピューターがフリーズし続けるのはなぜですか? …通常、これはソフトウェア関連の問題であるか、コンピュータで一度に動作するプログラムが多すぎるです。 、フリーズさせます。ハードディスク容量の不足や「ドライバ」関連の問題などの追加の問題も、コンピュータをフリーズさせる可能性があります。
BIOS設定をリセットするにはどうすればよいですか?
WindowsPCでBIOS設定をリセットする方法
- 歯車のアイコンをクリックして、[スタート]メニューの[設定]タブに移動します。
- [更新とセキュリティ]オプションをクリックし、左側のサイドバーから[回復]を選択します。
- [詳細設定]見出しの下に[今すぐ再起動]オプションが表示されます。準備ができたら、これをクリックしてください。
起動しないBIOSをフラッシュするにはどうすればよいですか?
BIOSFLASHBACK+ボタンを押してBIOSをフラッシュします 、BIOSFLASHBACK+ボタンのライトが点滅し始めます。 BIOSの点滅プロセスが100%完了すると、ボタンライトの点滅が停止し、同時に消灯します。
失敗したBIOSアップデートを回復するにはどうすればよいですか?
失敗したBIOSアップデート手順から回復する方法
- フラッシュリカバリジャンパーをリカバリモードの位置に変更します。 …
- フラッシュアップグレードを実行するために以前に作成した起動可能なBIOSアップグレードディスクをドライブAにインストールし、システムを再起動します。
コンピューターがフリーズして応答しないのを防ぐにはどうすればよいですか?
Ctrl + Alt + Delを押して、Windowsタスクマネージャを開きます 。タスクマネージャを開くことができる場合は、応答していないプログラムを強調表示し、[タスクの終了]を選択します。これにより、コンピュータのフリーズが解除されます。
コンピューターがランダムにフリーズしないように修正するにはどうすればよいですか?
これらの修正を試してください
- ドライバーを更新します。
- コンピューターの一時ファイルをクリアします。
- 仮想メモリを調整します。
- メモリチェックを実行します。
- ディスクチェックを実行します。
- システムファイルチェッカーを実行します。
- BIOSでC-Stateを無効にします。
- ChromeOSに切り替えます。
Control Alt Deleteが機能しない場合、どのようにコンピューターのフリーズを解除しますか?
Ctrl + Shift + Escを試してタスクマネージャーを開き、応答しないプログラムを強制終了できるようにします。これらのどちらも機能しない場合は、 Ctrl + Alt+Delを押してください 。しばらくしてWindowsがこれに応答しない場合は、電源ボタンを数秒間押し続けてコンピュータをハードシャットダウンする必要があります。
-
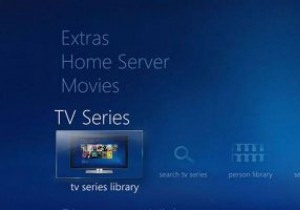 Windows10でWindowsMediaCenterをセットアップする方法
Windows10でWindowsMediaCenterをセットアップする方法Windows Media Centerは、Microsoftが2002年に同じように不運なWindows Vista向けに最初に立ち上げたときに意図した写真、ビデオ、ライブTV、映画のハブになることは決してありませんでした。 公平を期すために、Media CenterはVistaよりも優れた動作をしており、Windows10が最終的にリリースされたときにのみ廃止されました。ただし、最近では、WMCダイハードの専用コミュニティが、機能しなくなったMedia Centerを復活させ、Windows10で非公式に機能するようになりました。 したがって、この古い軍馬を試してみたい場合は、Wind
-
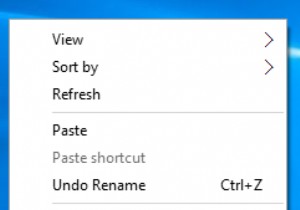 Windows10でデスクトップアイコンを設定する3つの方法
Windows10でデスクトップアイコンを設定する3つの方法Windows 10デスクトップアイコンが表示されない、または単に消える、Windows 10でデスクトップアイコンが表示されない、またはコンピューターをWindows7/8からWindows10にアップグレードした直後に、問題が発生した場合は、それらを追加または削除するなど、デスクトップでそれらを設定する方法を学ぶ必要があります。 ここでは、次の状況にある可能性があります。Windows10のデスクトップアイコンの追加または削除、非表示または非表示など、さまざまな状況に関するソリューションを明確に取得できます。 同時に、デスクトップアイコンの欠落または消失の問題を解決する方法についても役
-
 Windows11のシステムサウンドを変更する方法
Windows11のシステムサウンドを変更する方法知っておくべきこと Windowsでサウンドの検索を実行し、サウンド設定を開きます 。 その他のサウンド設定を選択します 。 サウンドをタップします タブをクリックしてプログラムイベントのリストを開き、変更するサウンドを選択します。 Windows 11は、Microsoftのオペレーティングシステムのメジャーアップデートであり、いつものように、新しいシステムサウンドを意味します。 Windowsでは、デフォルトのサウンドを好きなように変更することもできます。 Windows11のシステムサウンドを変更する方法は次のとおりです。 Windows11システムサウンドを変更する方法 更新
