ベストアンサー:Windows 10でフォルダーリストを見つけるにはどうすればよいですか?
Windows 10フォルダー内のファイルのリストを取得するにはどうすればよいですか?
コマンドプロンプトを使用してWindows10のフォルダーの内容を印刷する
- コマンドプロンプトを開きます。これを行うには、[スタート]をクリックし、「CMD」と入力して、[管理者として実行]を右クリックします。
- ディレクトリを、内容を印刷するフォルダに変更します。 …
- 次のコマンドを入力してEnterキーを押します:dir>listing.txt。
19янв。 2019г。
フォルダとサブフォルダのリストを取得するにはどうすればよいですか?
目的のフォルダーでコマンドラインを開きます(前のヒントを参照)。 「dir」(引用符なし)を入力して、フォルダーに含まれるファイルとフォルダーを一覧表示します。メインフォルダだけでなくすべてのサブフォルダ内のファイルを一覧表示する場合は、代わりに「dir / s」(引用符なし)と入力します。
Windowsでディレクトリのリストを取得するにはどうすればよいですか?
ディレクトリに移動したら、dirコマンドを使用して、その中のファイルとフォルダを表示します。 dirと入力して、現在のディレクトリ内のすべてのリストを取得します(コマンドプロンプトの先頭に表示されます)。または、dir“ Folder Name”を使用して、名前付きサブディレクトリの内容を一覧表示します。
フォルダ内のファイル名のリストをコピーするにはどうすればよいですか?
MS Windowsでは、次のように機能します。
- 「Shift」キーを押しながら、ファイルが含まれているフォルダを右クリックして、「ここでコマンドウィンドウを開く」を選択します。
- 「dir/b>ファイル名」と入力します。 …
- フォルダ内にファイルファイル名があるはずです。 …
- このファイルリストをコピーしてWord文書に貼り付けます。
17日。 2017年。
Windows 10ですべてのファイルとサブフォルダーを表示するにはどうすればよいですか?
これはWindows10用ですが、他のWinシステムでも機能するはずです。興味のあるメインフォルダに移動し、フォルダ検索バーにドット「。」を入力します。 Enterキーを押します。これにより、すべてのサブフォルダー内のすべてのファイルが文字通り表示されます。
Windows 10のフォルダーとサブフォルダー内のファイルのリストを印刷するにはどうすればよいですか?
すべてのファイルを選択し、Shiftキーを押したまま右クリックして、[パスとしてコピー]を選択します。これにより、ファイル名のリストがクリップボードにコピーされます。結果をtxtやdocファイルなどのドキュメントに貼り付けて印刷します。次に、メモ帳を開き、tempfilenameを開いて、そこから印刷します。
Excelですべてのフォルダーとサブフォルダーを一覧表示するにはどうすればよいですか?
Excelですべてのフォルダとサブフォルダを一覧表示するにはどうすればよいですか?
- すべてのフォルダとサブフォルダをVBAコードで一覧表示します。
- ALT + F11キーを押したままにすると、Microsoft Visual BasicforApplicationsウィンドウが開きます。
- [挿入]>[モジュール]をクリックし、次のコードをモジュールウィンドウに貼り付けます。
ファイル名のリストをExcelにコピーできますか?
リストをExcel形式で保存するには、[ファイル]、[名前を付けて保存]の順にクリックします。ファイルタイプリストから「Excelワークブック(*。xlsx)」を選択し、「保存」をクリックします。リストを別のスプレッドシートにコピーするには、リストを強調表示して「Ctrl-C」を押し、別のスプレッドシートの場所をクリックして、「Ctrl-V」を押します。
PowerShellでファイルのリストを取得するにはどうすればよいですか?
WindowsPowerShellディレクトリ内のファイルを一覧表示します。 Windowsコマンドラインと同様に、Windows PowerShellはdirコマンドを使用して、現在のディレクトリ内のファイルを一覧表示できます。 PowerShellは、lsコマンドとgciコマンドを使用して、ファイルを別の形式で一覧表示することもできます。
1.コマンドDOS
- 電源メニュー(Windowsキー+ X)を開き、[コマンドプロンプト]を選択して、コマンドプロンプトを開始します。 cdコマンドを使用して、印刷するディレクトリに移動します。 …
- dir>printと入力します。 txt。
- Enterキーを押して、コマンドプロンプトを終了します。
- ファイルエクスプローラーで同じフォルダーに移動すると、印刷物が表示されます。
24日。 2017年。
コマンドプロンプトでファイルにアクセスするにはどうすればよいですか?
コマンドプロンプトを使用してファイルとフォルダにアクセスする
- 実行コマンド(Winキー+ R)を開き、コマンドプロンプトに対してcmdと入力して、Enterキーを押します。 …
- コマンドプロンプトに「Startfile_nameまたはstartfolder_name」と入力します。次に例を示します。-「startms-paint」と入力すると、ms-paintが自動的に開きます。
11月。 2017年。
-
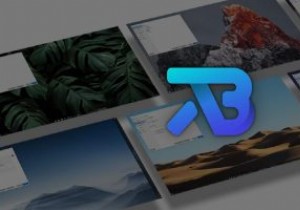 TaskbarXを使用したWindows10タスクバーのカスタマイズ
TaskbarXを使用したWindows10タスクバーのカスタマイズWindows 10タスクバーは、アプリのショートカット、開いているアプリ、開いているファイルが存在する場所です。しかし、それ以外のことはできません。アイコンの配置を変更することはできません。常にスタートメニューの横にあります。それは大丈夫ですが、別の何かを好むかもしれません。そこで、TaskbarXが役立ちます。 TaskbarXとは何ですか? TaskbarXは、Windows10タスクバーをカスタマイズするための無料のツールです。 Windows 10専用に設計されていますが、バージョン1709以前はすべての機能で動作するとは限りません。ただし、開発者は、Windows 8で動作する
-
 StartMenuXPはスタートメニューをXPスタイルに復元します[Windows]
StartMenuXPはスタートメニューをXPスタイルに復元します[Windows]Windows 7に多くのアプリケーションをインストールしている場合、スタートメニューが雑然としていて、散らかっていて、必要なアプリケーションを見つけるのはもはや迅速で簡単な作業ではありません。最悪なのは、アプリケーションが多いほど、スタートメニューの読み込みが遅くなることです。完了するのに1秒しかかからないタスクは、今では5秒かかります。 Windows XPのバックグラウンドから来て、スタートメニューのクリーンさと効率を愛する人のために、StartMenuXPは、W7スタートメニューをWindowsXPスタイルのドロップダウンメニューに置き換えることができるWindows7用のアプリケー
-
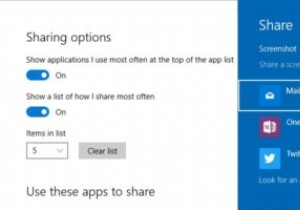 Windows10設定アプリで「共有設定」オプションを有効にする方法
Windows10設定アプリで「共有設定」オプションを有効にする方法Windowsの新しい共有機能はWindows8で最初に導入されましたが、Windows 10ではほとんど変更されていません。この機能を使用すると、共有チャームを使用して、Windows自体から直接ドキュメント、電子メール、画像、その他のファイルを共有できます。実際、Windows 10の最新のアプリのほとんどは、この機能を利用して、ユーザーが物事をすばやく共有できるようにしています。デフォルトでは、[共有]メニューに表示されるオプションをカスタマイズする方法はありません。 Microsoftは、何らかの理由で、カスタマイズオプションを非表示にすることを選択しました。ただし、レジストリを微調整
